Defining Youth Sports
This document will walk you through a step-by-step process on how to
create your youth league�s activity and schedule for the season.� If at any time you find yourself in
need of additional support, please contact our Technical Consultants at support@peakinfo.com or 801-572-3570 x2.
Perquisites:� Make sure you have the rights to �Activity
Definition� before you start
***NOTE*** If you have not
already, it is recommended that you add your Questions, Coaches and defined
parks prior to creating your league in activities.� Click the links below to see how
to create Questions, Coaches and defining parks.
Defining Activities for Registrations
Registration Questions
Defining Coaches Table
Defining Parks
This
Document will go over:
� Adding New Activities
o
Registrations
o
Walkup Fees
o
Notes
o
Internet
o
Questions
o
Discounts
� Adding/Editing Teams
o
Divisions
o
Teams
o
Coaches
o
Game Schedule
o
Scores
Adding A
New Activity
The activity
name should reflect the different levels within the Sub-category. (E.g.,
T-Ball, Little League) This will simplify the registration process for your patrons and allow you to run a report specific to each
sporting event. Next you will need to select the youth sports
�Registration Method�.
�
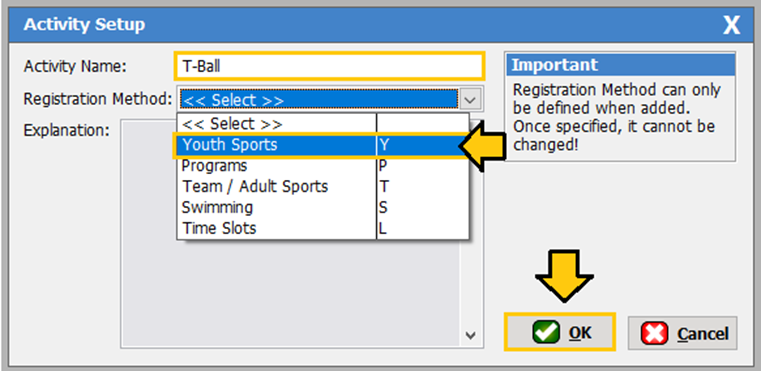
Once you click [OK] as shown above a new box will
populate called �Add/Edit Youth Sport League Definition�. The next steps will walk you through how to set-up a
basic youth league registration.
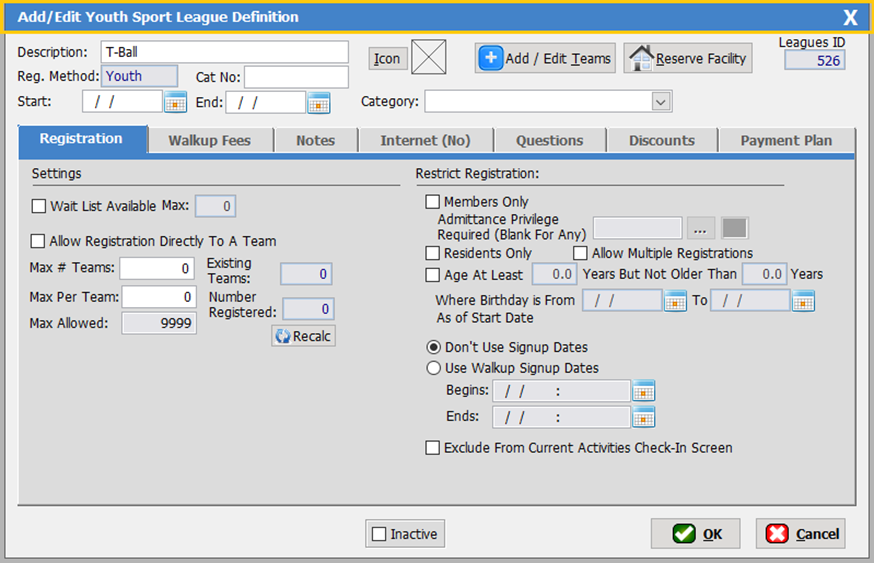
Add/Edit
Team or Youth Sport league definition-The Description and method you put in on step 2 will auto
populate in the top section as shown below. You will only need to add the Start/End
dates along with the Category before continuing onto the registration tab.

Registration
Tab
There are
two major sections on this tab; the Settings and Restrict
Registration.
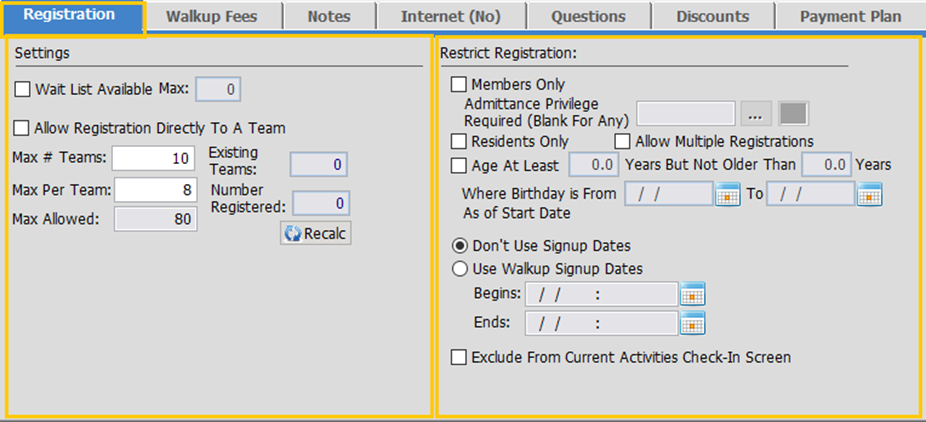
Settings
� Waitlist Option- In this section you will need to
determine if you want a waitlist available and, if so, how many people you want
to allow on the waitlist. If a spot becomes available then the system will only
allow you to register people on the waitlist until it has been cleared, before
you can open it back up to the public.
� Allow Registration Directly to a Team- If this is selected you can allow
people to sign up with a team from the years prior. (E.g., If
you had the Hawks, Blue Jays and Eagles then there would be a place for them to
select one of those teams.) However, if they are not sure what team they should
select then there is an option that says �Assign me a Team�.�
� Max # Teams- This allows you to limit the number
of teams allowed to register
� Max Per Team- This allows you to limit how many
people can register per team. The max allow will auto
calculate as soon as you enter the number of teams and players allowed.
Restrict
Registration
�
Members Only � Registration
may be restricted to only patrons with a membership, and may be further
restricted based on the privilege level associated with their membership by
clicking the [ ]
off to the right and selecting a privilege level. For example, if you have one
or two membership types associated with a VIP privilege, and wanted to restrict
registration to only those two membership types you would select the VIP
privilege. Click [Here] to see how to set up your
memberships.
]
off to the right and selecting a privilege level. For example, if you have one
or two membership types associated with a VIP privilege, and wanted to restrict
registration to only those two membership types you would select the VIP
privilege. Click [Here] to see how to set up your
memberships.
�
Residents Only- This feature will only allow patrons that are in the specified
residential area to be allowed to sign up for this activity.
� Age At Least- This option will allow you to
specify the participants by age. You can restrict by birthday or just age. Keep
in mind that the date will go off the program date if you go by age instead of
birthday specific. ��
� Don�t Use
Signup Dates-
This option will
allow patrons to register at any time before or during the activity.� (E.g., If the dates of the activity start�s
on 6/01/2021 and ends 8/31/2021 and this option is selected the patron would be
able to register for the event until 8/31/2021.)
� Use Walkup Signup Dates- This feature will allow you to set
the start and end times of registrations.
Once you
have selected the settings/ restriction you want on your activity, click on
the [Walkup Tab].
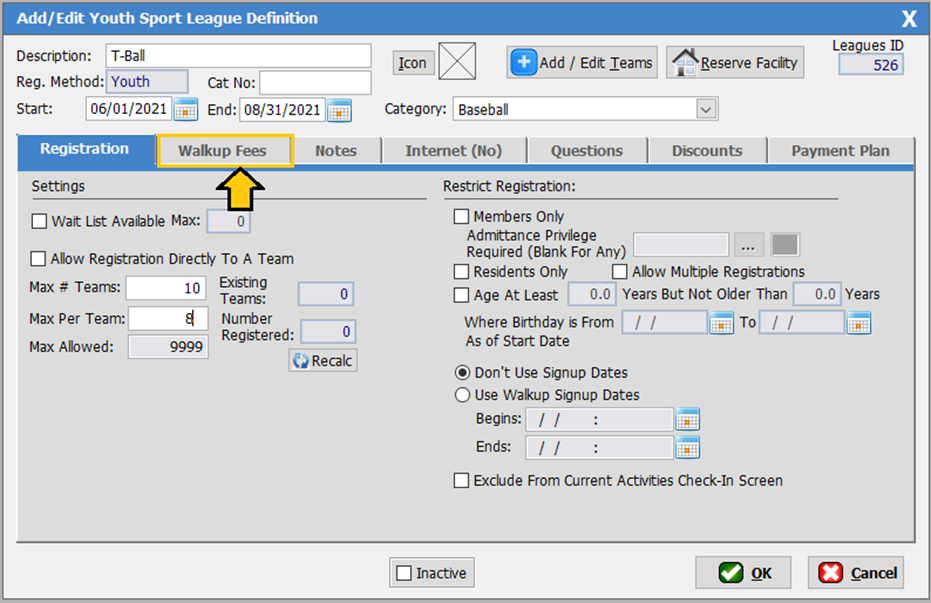
Walkup
Fees Tab
There are
two major sections on this tab Walkup Fee Strategy, GL
account/Taxes.
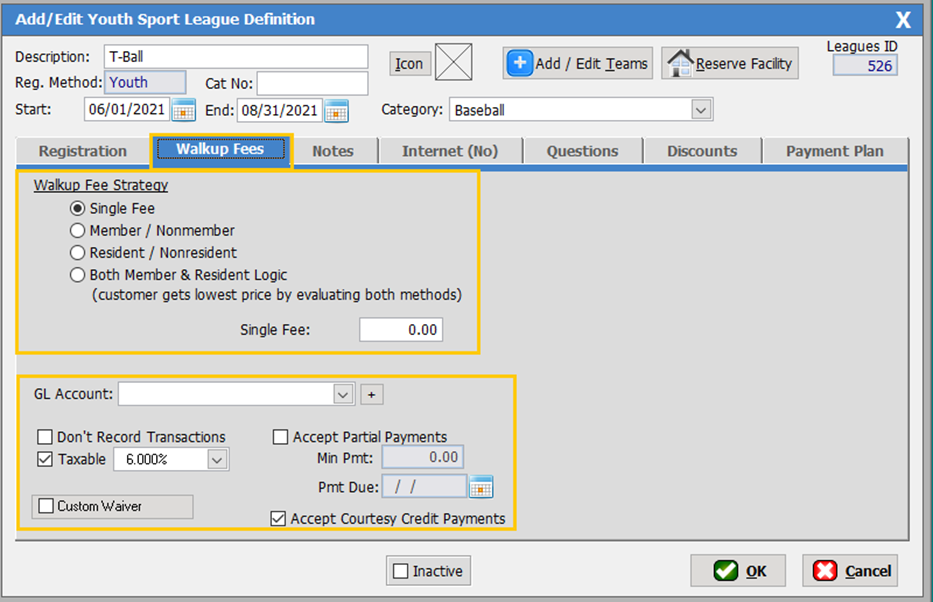
Walkup
Fees Strategy
This feature
allows you to pick from a list of different fee options.
�
Single
Fee
�
Member/Nonmember
�
Resident/Nonresident
�
Both
Member & Resident Logic
Below is an
explanation of each fee option and their functionality.
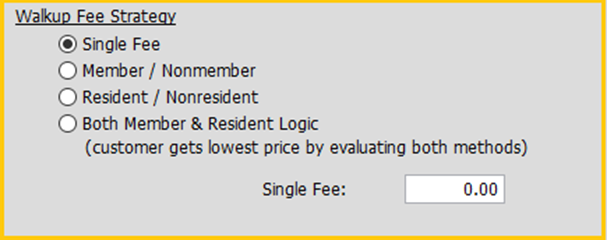
� Single Fee- This option allows for a single fee to
be charged to your patron no matter if they are a resident, member or not.
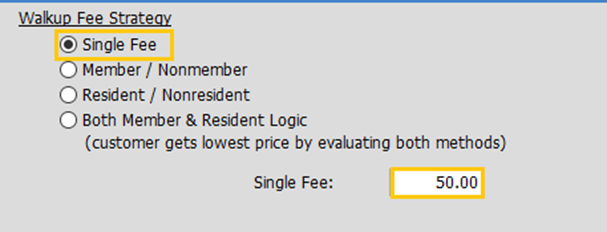
� Member/ Nonmember- This option will let you set the
specific price points by using Members vs Nonmembers.
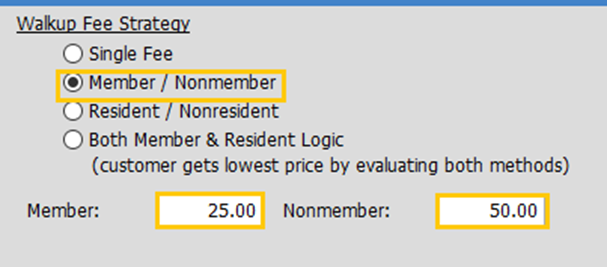
� Resident/ Nonresident- This option will let you set the
specific price points by using Resident vs. Nonresident patrons.
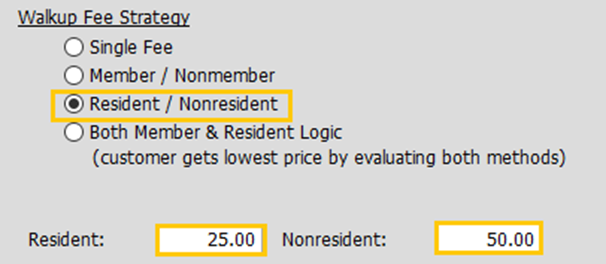
� Both Member & Resident Logic- This option will let you use both the
member and resident option combined to specify your price point.
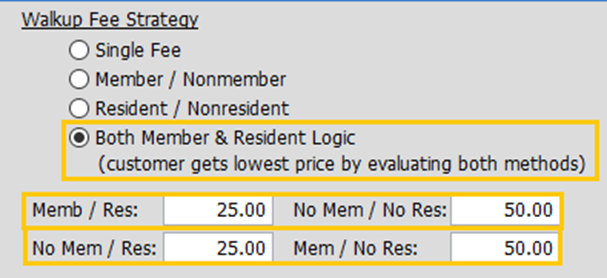
GL
Account & Taxable
� GL Account- This section allows you to set the
GL account type for the activity. If you are charging for the sporting event
then you must add a GL account in this section. To see how to add a new GL account
if the one you are looking for is not listed in the drop down, click [Here].
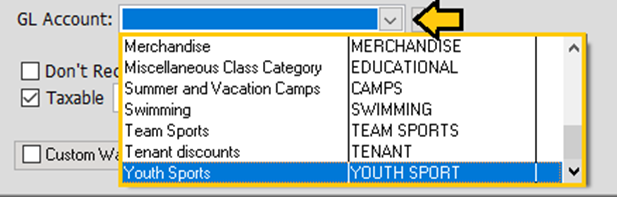
� Taxable- This section allows you to determine
if the activity will be taxable or not. You can also check that you will accept
Partial Payments or not. Partial Payments will allow your patron to put a
minimum amount down, while the remaining balance goes on their account to pay
later. If you set the minimum to $0.00 then your patrons will not have to pay
up front and the full amount will post to their account as a balance for them
to pay later.
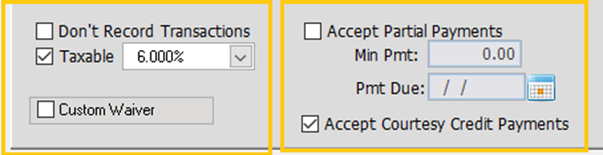
Once you
have filled out the settings for your Walkup Fees [click] on the Notes
tab.
Notes Tab
In this
section you have three areas you can customize a message for your Patrons,
Internal Users and Coaches.
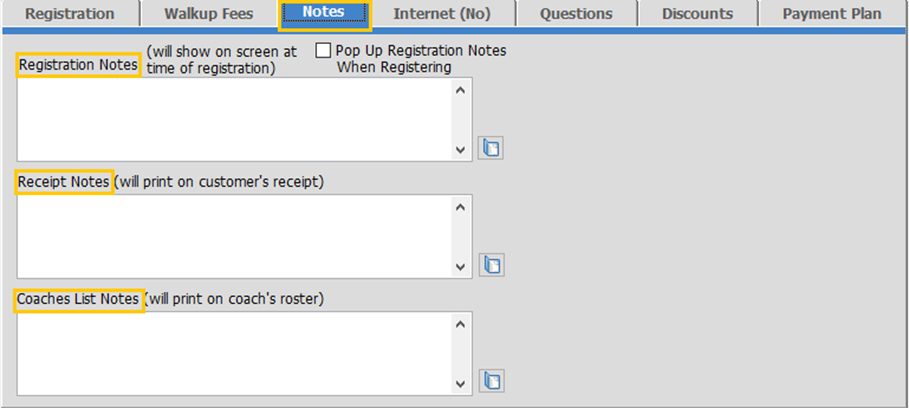
�
Registration Notes- If you want to leave a message
alerting your staff to something special about this activity, this is where you
will but that message (This is an In-House Message Only. If you want to put a
message out to your patrons online you will learn how to do that in the
internet tab section of this document).
� Receipt Notes- - If you have special instruction for your patrons regarding the activity,
you can write them in this field and it will print on their receipt.
�
Coaches List Notes-- If you have any
special notes to give to your coaches you can write them in this section and it
will print on the coach�s roster and show on Coach Login.
Internet Tab
�The internet tab
will say (no) until you check the �Show on Internet, Allow Internet
Registrations� boxes. Once this box is enabled the options below will be
editable.
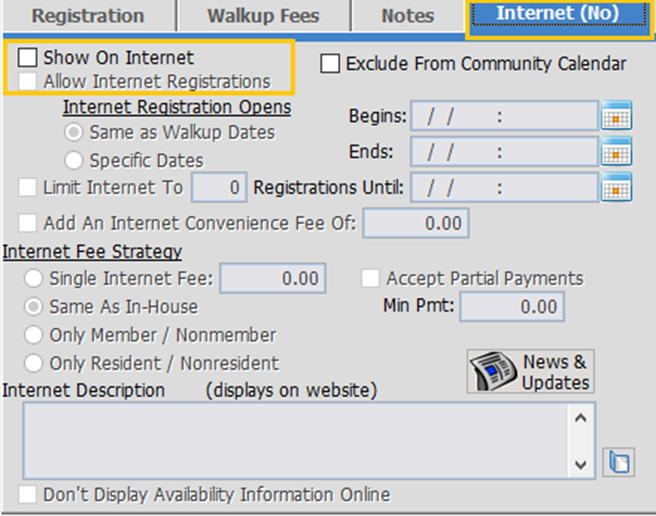 �
�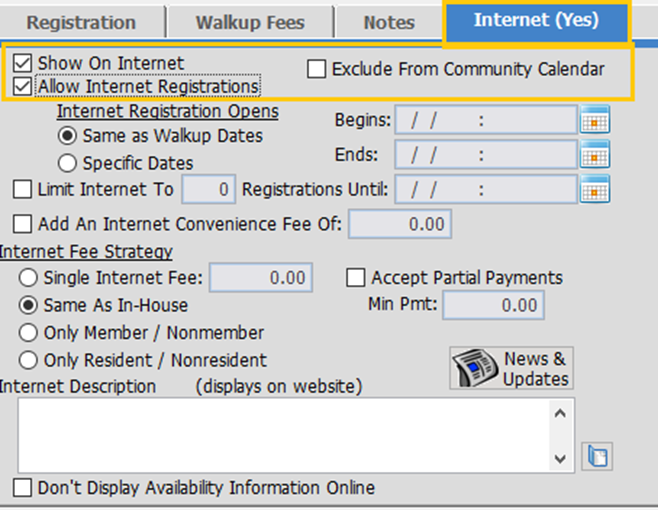
There are four major sections on this
tab, Internet Registration Opens, Internet Fee Strategy, Internet
Description and Internet Cancellations.
� Internet Registration Opens- Here you can choose when you want the registration to be open on the
internet. You can keep it the same as your walkup dates or you can choose to
customize the dates. In this section you can also limit the of Internet
registrations and add a convenience fee.
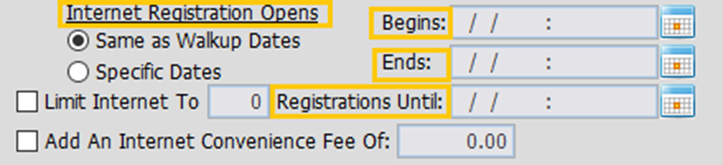
� Internet Fee Strategy-In this section you can make the fee online match what your patrons pay
in house or you can customize the price for online registration. You can also
select the option to accept partial payments for online registrations.
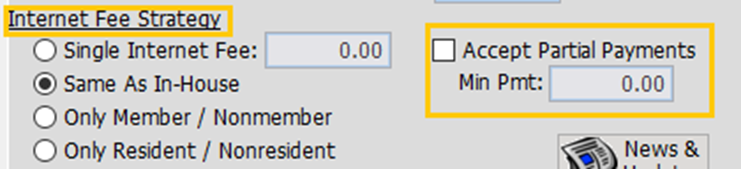 �
�
�
Internet Description- In this section you can create a
customized description that will display to your patrons when they go to
register online.
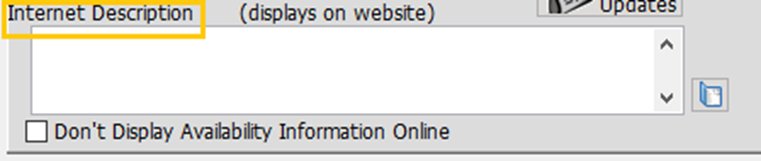
� Internet Cancellations- In this section you can allow
customers to cancel their registration online and add a cancellation fee. You
can also restrict a time frame that disallows a registration to be cancelled at
the last minute. E.g., you could have a 24-hour notice policy and if you put 24
in the box it will not allow someone to cancel the day they are scheduled to
come to the center. �
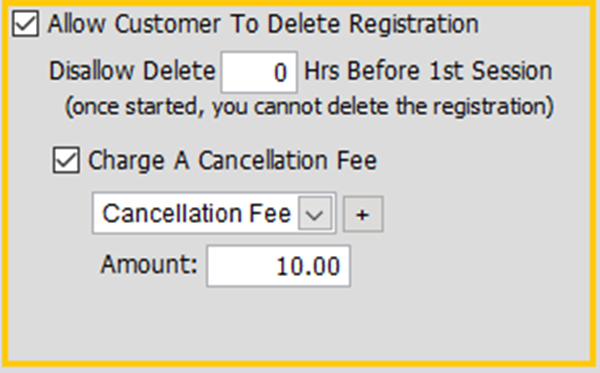
Questions Tab
�In this section
you can add the registration questions you want your patrons to answer in order
for them to register
***Note*** If you did not
create your Questions in the maintain tables prior to creating your activity
you can create them in the activity itself, but they will only be visible in
that specific activity and will not show in the master list. You can also click Here to see how to create your questions in the maintain tables.�
To add predetermined questions to
your registration, click on the [Questions] tab as shown below.
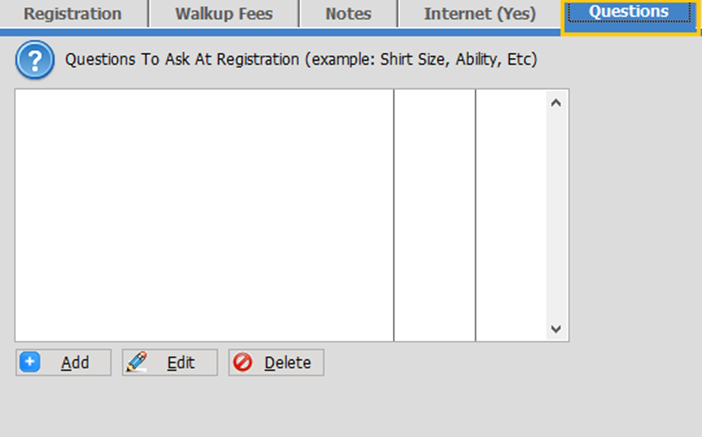
Click the [Add] button at the
bottom of the screen, this will populate the Add/Edit
Registration box.
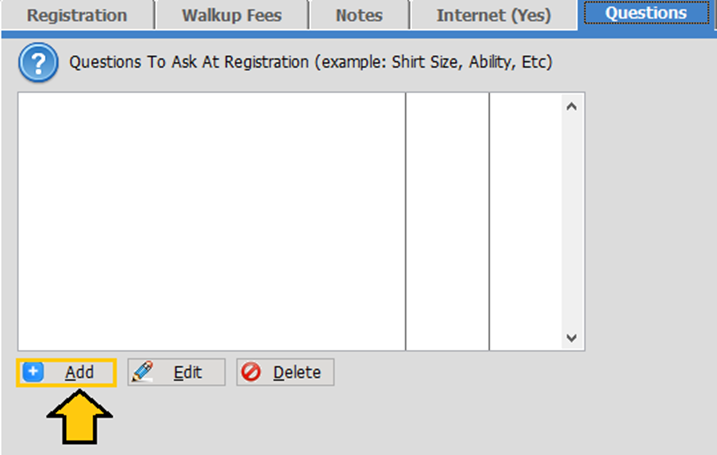
Select
the questions that are associated with the sporting event then click the [OK]
button and the question will populate as shown below.
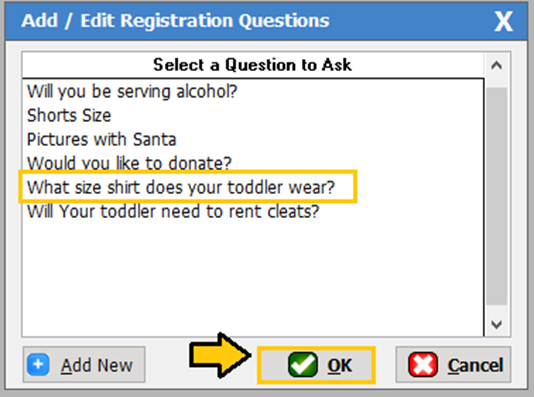
�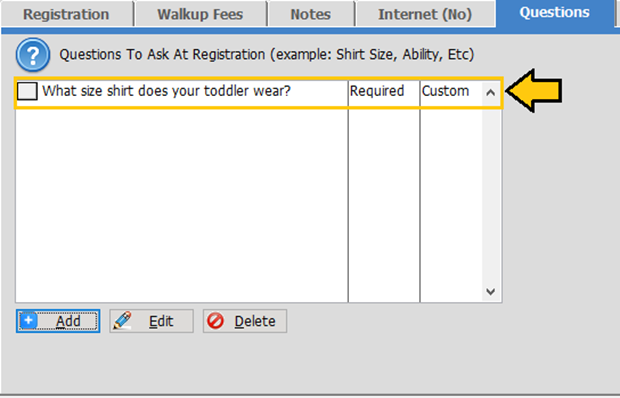
***Note*** Each question can only be added
one by one you cannot select multiple questions at a time to add. If you cannot
find a specific question you can add a new question by following the steps
outlined below.
If you want to add a new question
specific to the sporting event and you don�t want it to show as an option for
any other activity you can follow the steps below.
Click the [Add] button at the
bottom of the screen, this will populate the Add/Edit
Registration box.
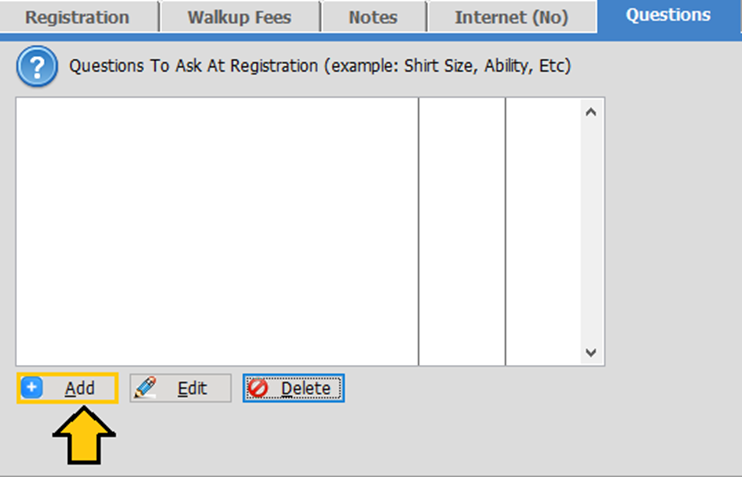
Click
the [Add New] Button located at the bottom left of the add/edit
registration questions box.
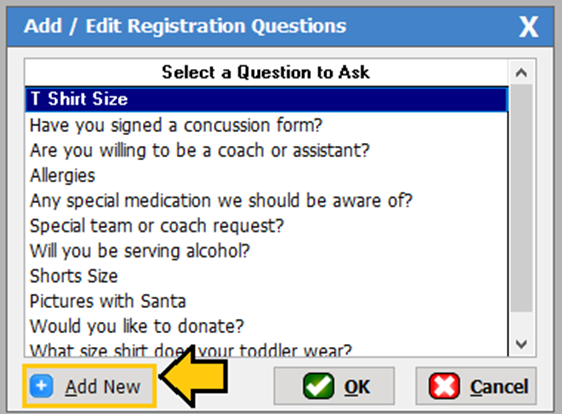 �
�
This will populate the add/edit question box. There are two
major areas that will need to be filled out in order to add the question. Questions
Definition and Displayed to user.
� Question
Definition- In
this section you need to type your question in the description field. (E.g., What size Jersey do you need?) Then you will need to fill in
the Report Header. This is what populates when you pull a report (E.g., Shirt
size). You can also determine if you want to make the question required or not
by checking the box at the bottom of this section. (See the screenshot
below)
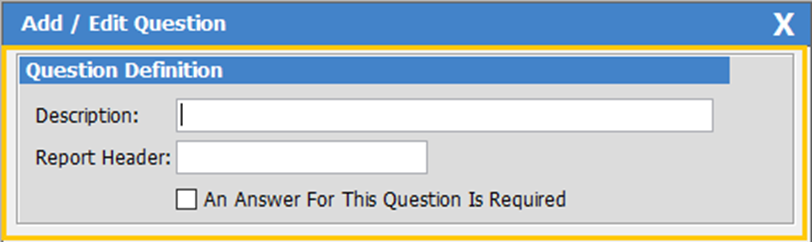
� Displayed
to user- In
this section the question to ask will auto populate with the description
question you added in the question definition section. You can add an
explanation of the question if needed.
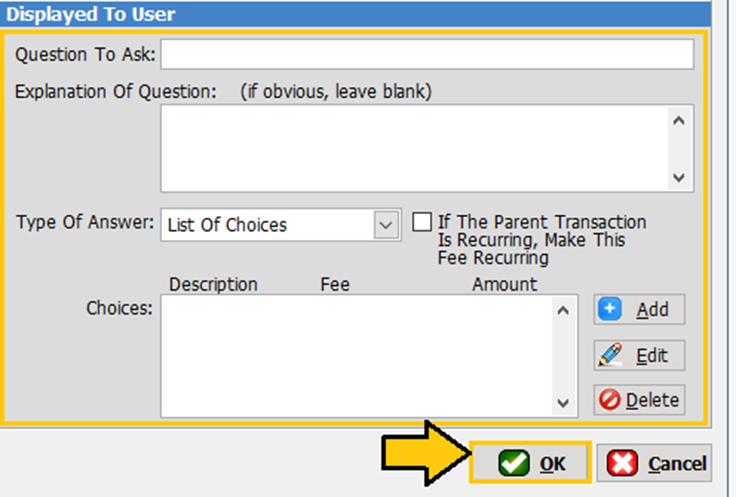
Type of Answer: This is the list of answer types
available for the question. The five answer types are as follows:
� List of Choice
� Number
� Date
� Free Form
� Yes/No
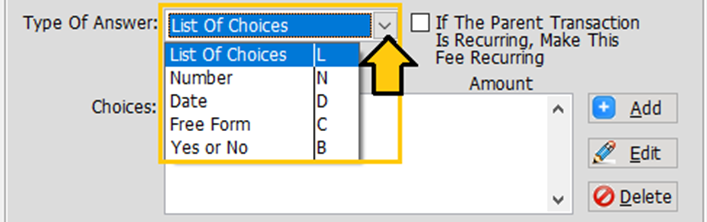
Once
you have determined the type of answer, click the [OK] button as shown
in the previous screenshot.
Discount Tab
In
this section you can set up a specific discount for your sporting event (E.g.,
Military, Employee). Follow the steps below.
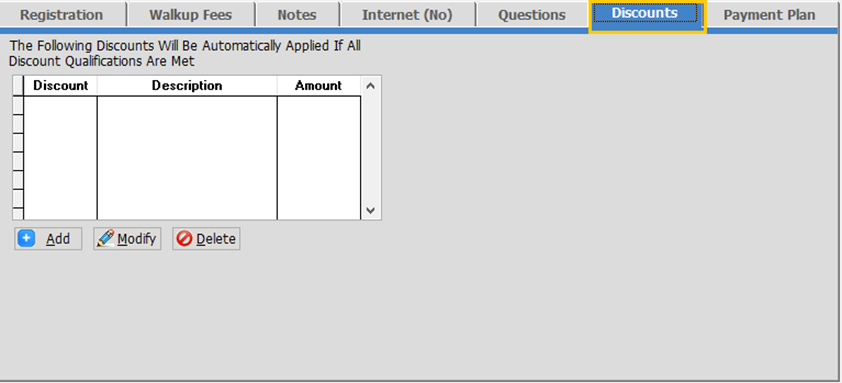
Adding
a Discount
To
add a discount, click the [Add] button, located at the bottom
left of the screen.
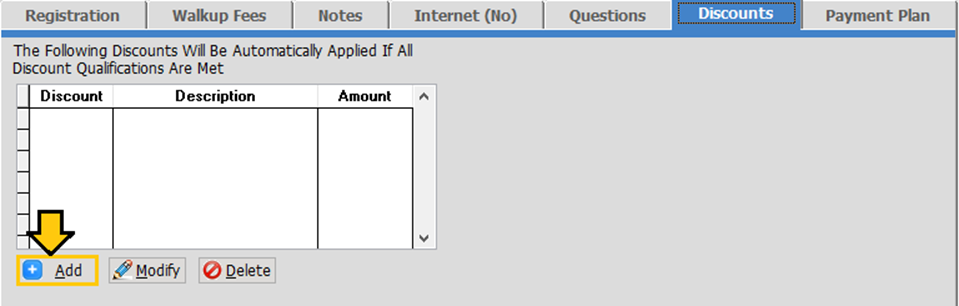 �
�
Then,
click the down arrow to select the name of the Discount as shown below.
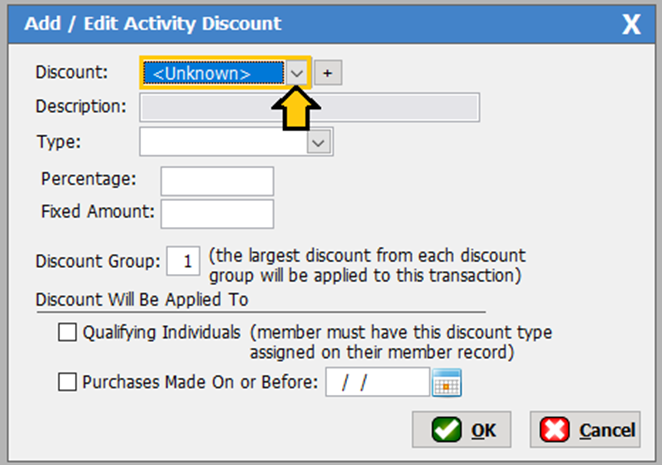
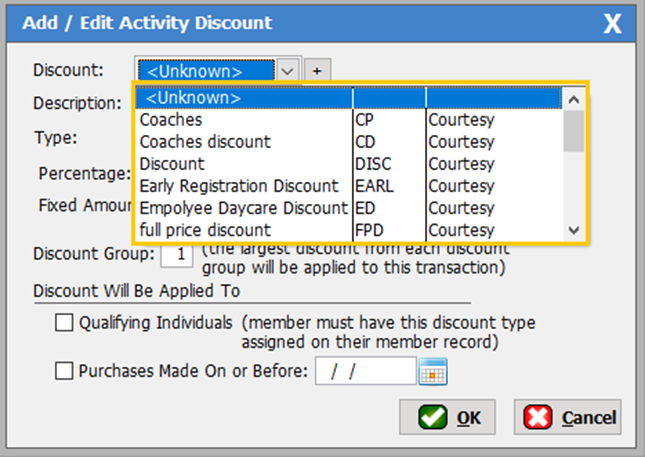
Select
the type of discount - either a fixed amount or percentage. Then enter the
amount or percentage in the specified box.
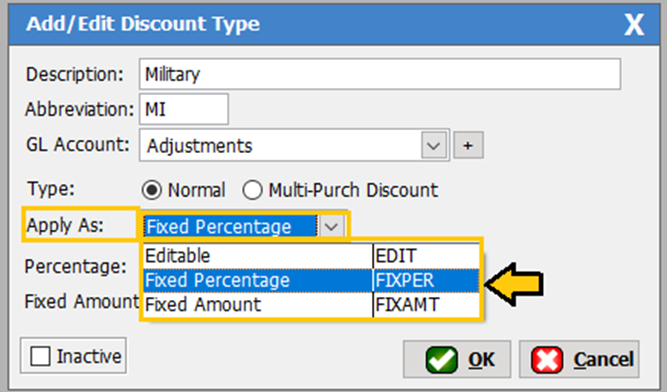 �
�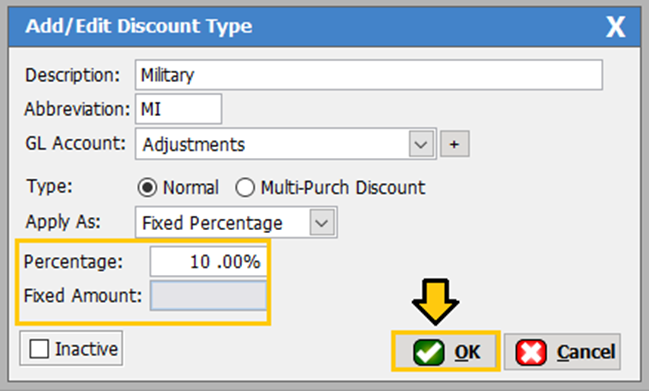
Select
the discount group and whom it will apply too. Either a
qualifying individual or by purchase date. You MUST select one or
the other in order for the discount to take effect.
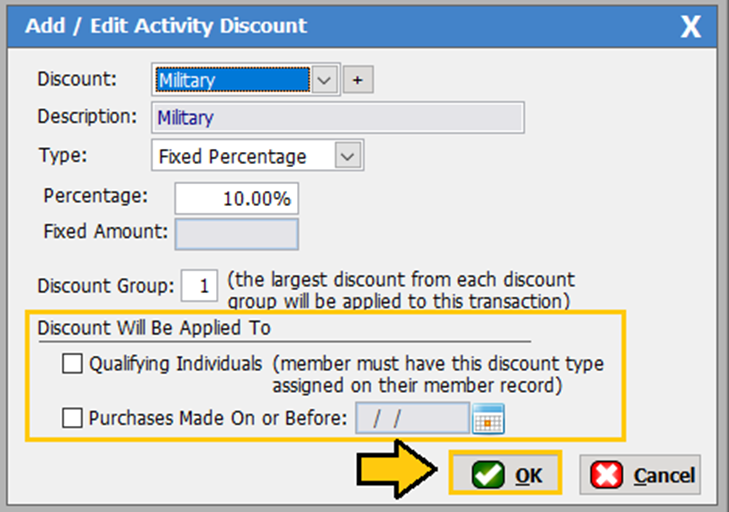
If
you do not see the correct discount in the list, you can click the [+]
button next to the down arrow to add a new Discount.
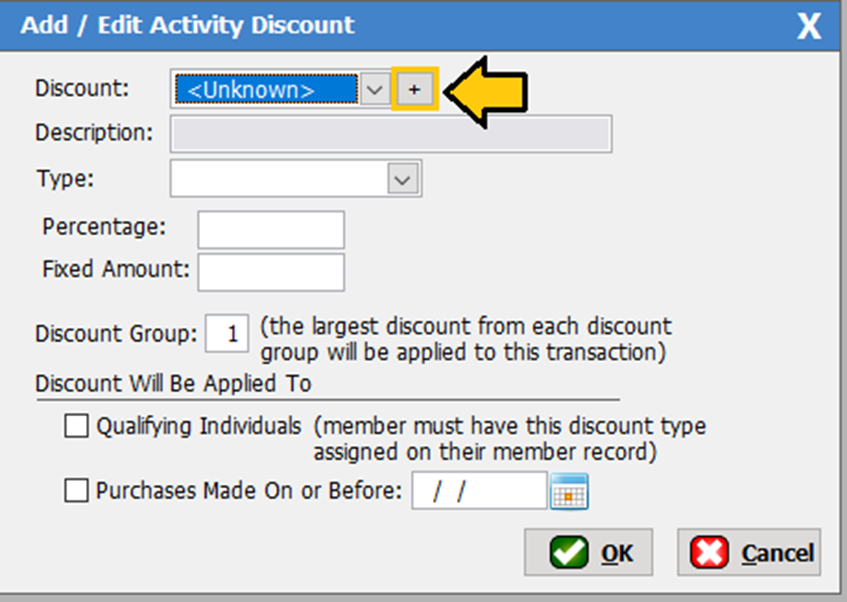
Fill
in the description name (E.g., Military)����� ����������� ����������� ����
������������� ������������������ ����Add the abbreviation (E.g., MI)
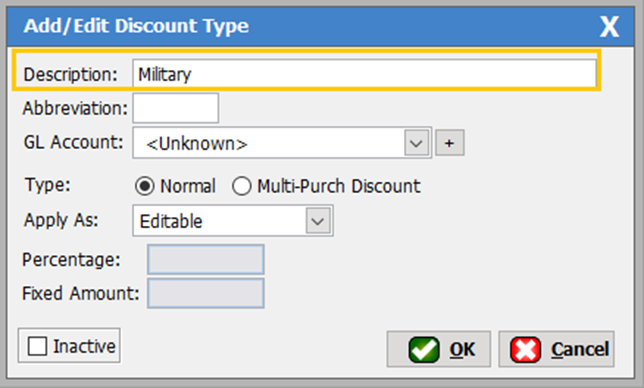 ���������
�
���������
�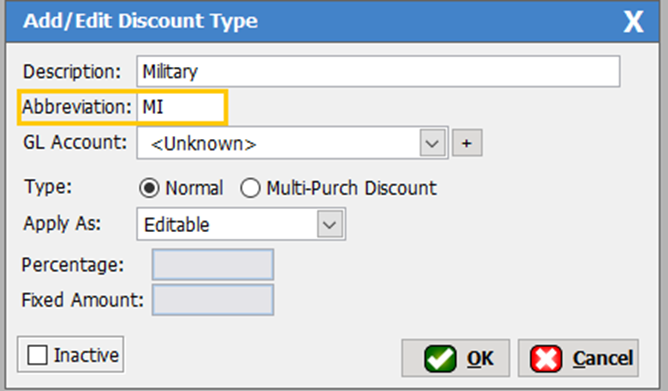
Add
the GL Account (E.g., Adjustment) ������������������������� �����������������������
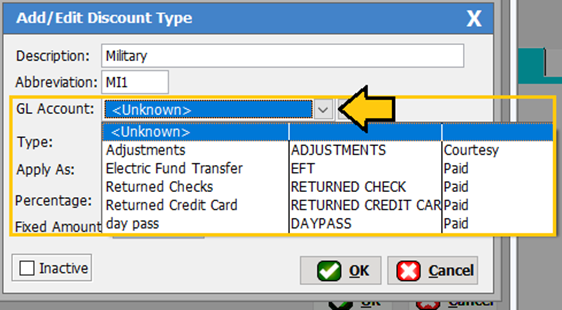 �
�
Add
the Discount type (E.g., Normal)
�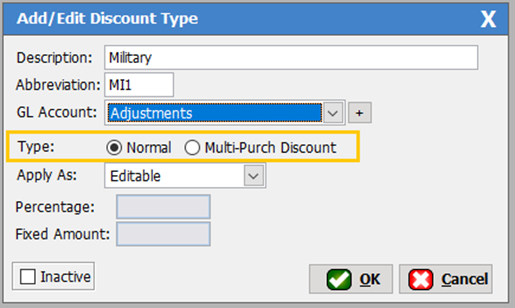
***Note***If you choose the
multi-Purch discount you will need to skip past the
next two steps to finish setting up your discount.
Add
the �Apply As� editable, percentage or amount. (E.g., Percentage) Then
fill in the amount/percentage then click [OK].
�� 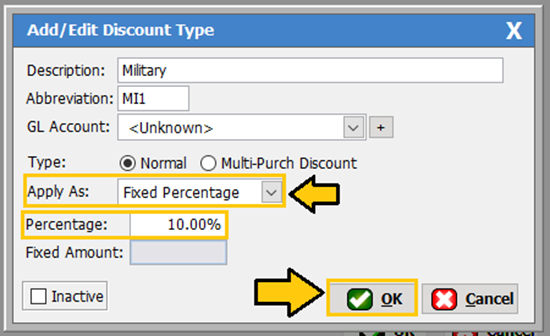
Discount
Type (Multi-Purch Discount)
Click
on the 0.00 as shown below & enter in the percentage or amount off (E.g.,
for 10% off type the number 10).
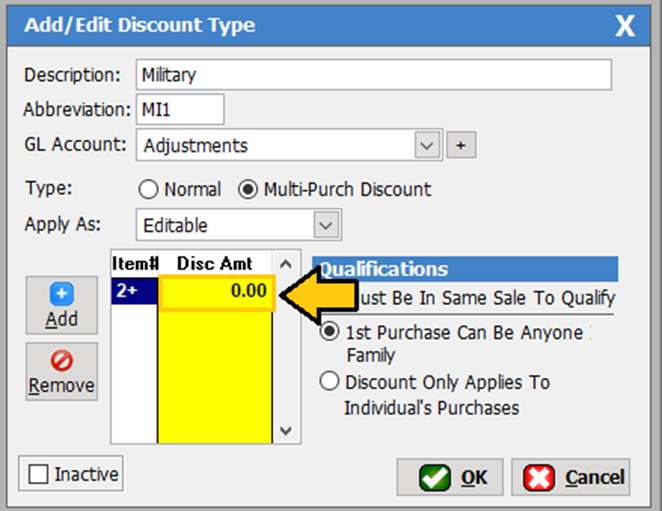 �
�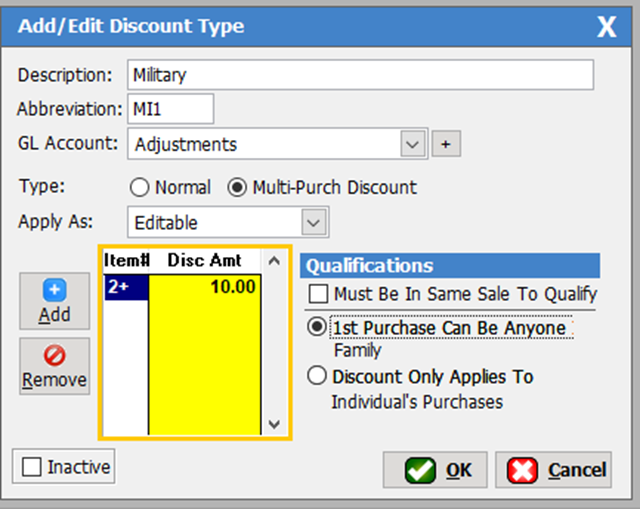
If
you want to add more item #�s, click on the [Add] button. E.g., This should be used if you are setting it up as a buy one,
get one type of situation.
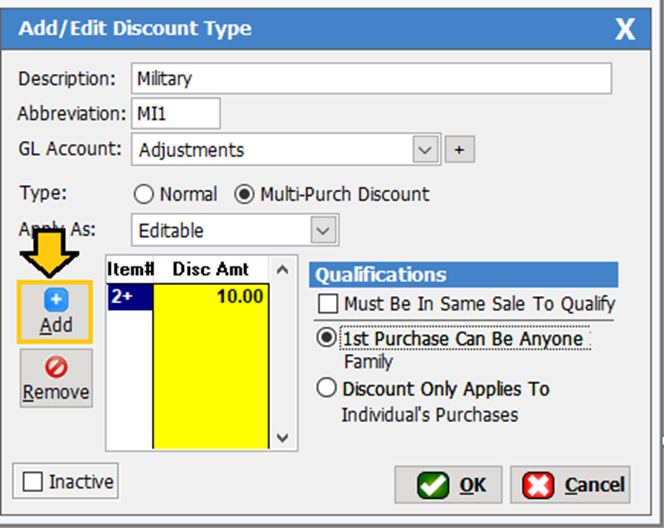 ��
��
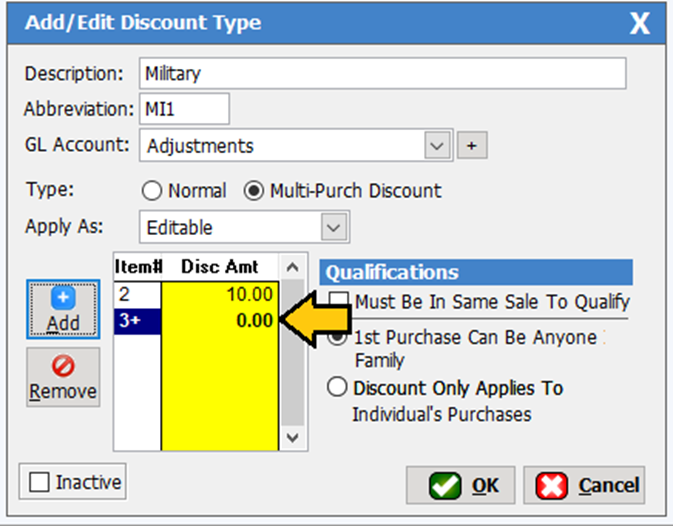
Then
you will want to put in the qualifications located on the right side of the
pop-up box and click the [OK] button when finished.�
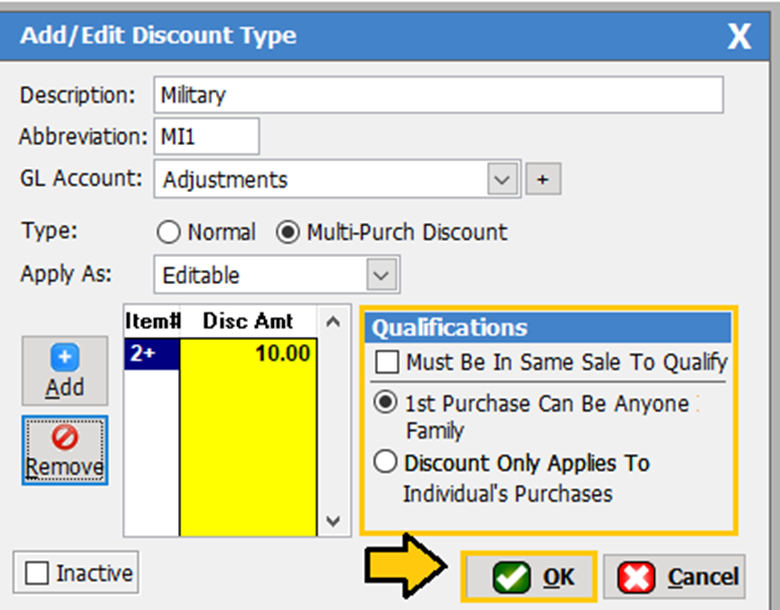
It
will take you back to the Add/Edit Activity Discount screen and auto populate the discount name you created. You will then
need to go back to the discount tab section to finish adding your discount to
the sporting event.
�In this section you can do the following:
� Add/Editing Divisions
�
Adding
Teams/players
�
Add/Editing
Coaches
�
Printing
Rosters
�
Create
Game Schedule
� Edit Games/Scores
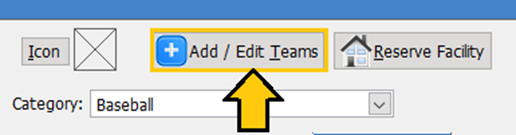
Division
Always start
with selecting or adding the division you would like to schedule prior to
adding the names in this section. See the example below
Click the
down arrow as shown below.��������������������������������������� ����� ������������������������������� �Then, select the division you want to
schedule. (E.g., T-BALL)������������������
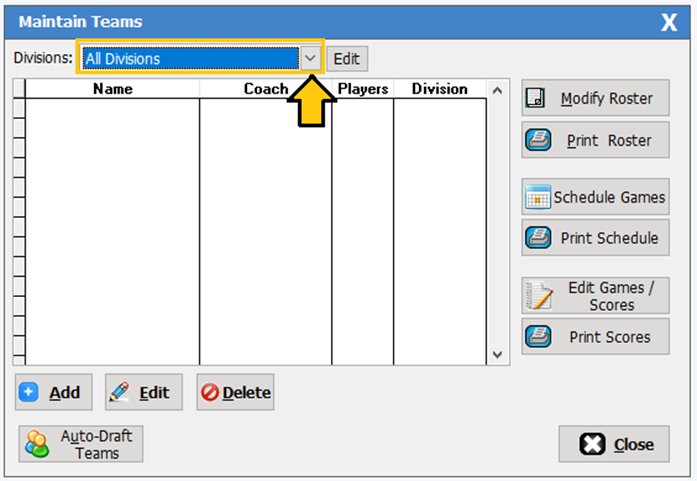 �
�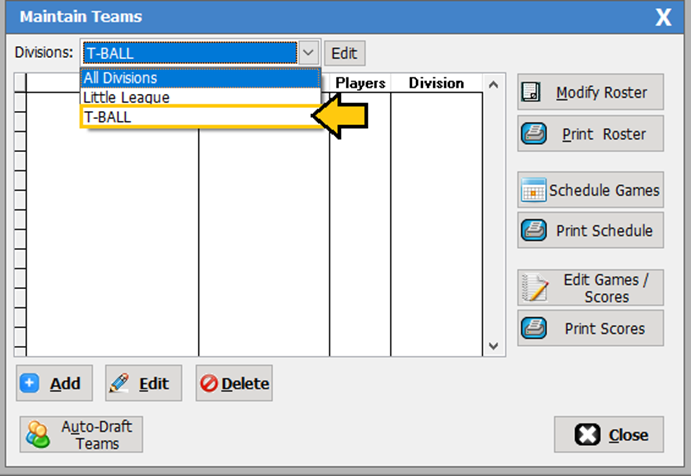
One you find
the Division you need, continue on to Teams. If you need to add the new
Division, follow the steps below.
Click on the
[Edit] button as shown below.�������������������������������� �������� ���
� 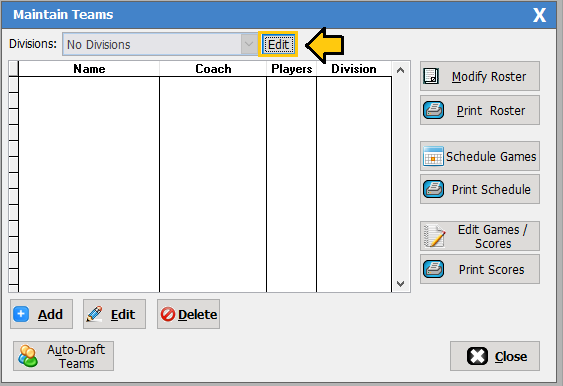 ��
��
Click the [Add]
button
�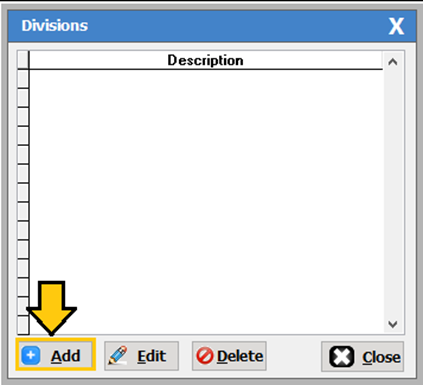
Add the division name in the box provided. (E.g. T-Ball) Then click the [Ok]
button.
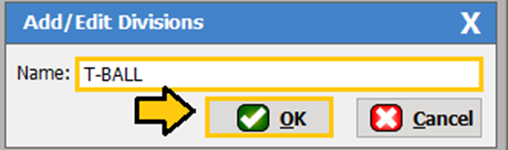
Teams
In this section you can create your teams and assign a coach to the teams.
Once you have created the teams, your patrons can register for specific teams.
Below are steps on how to create your teams and assign coaches.
Click on the [Add] button located at the button left of your
screen.�������������
�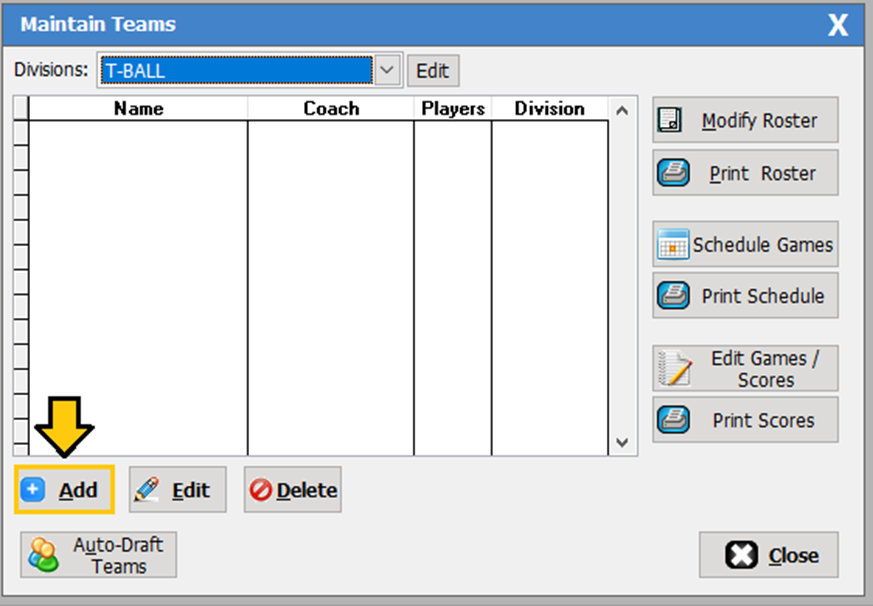 � �����������
� �����������
Fill in the team name. (E.g., Hawks)������ ������������������ ����� ���������������������� ������������������ ��������� Click on the [Coach] button to assign the coach to
the team.
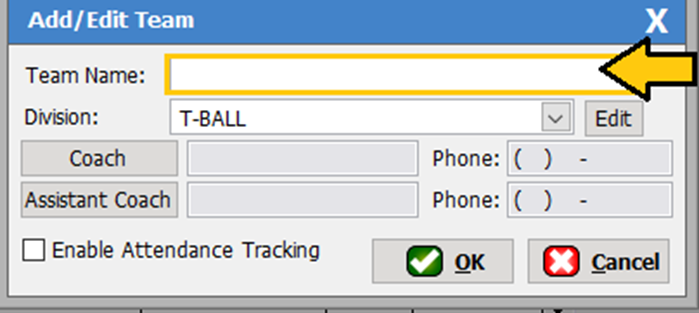 �
� 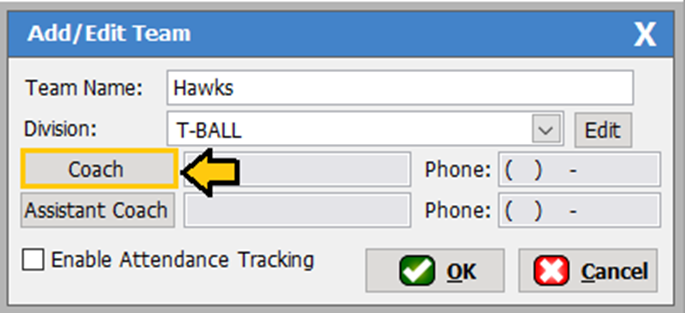
Select the coach you want to assign to the team and click
the [Ok] button.
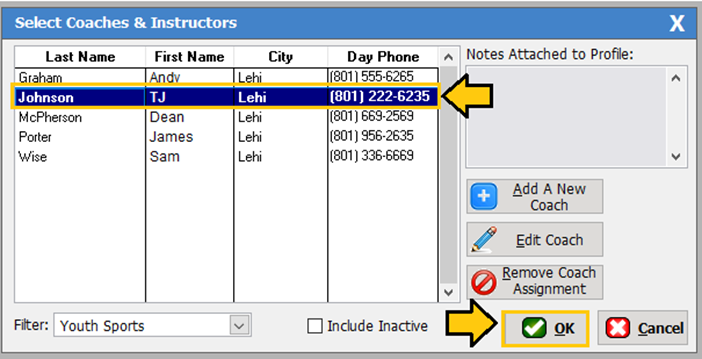
***Note***If
you set up your coaches in the coach maintain table prior to setting up your
league, then they will show up, as shown on the screen
shot above. If not then follow the steps below to add a new coach to the
list.
Click the [Add
A New Coach] button.
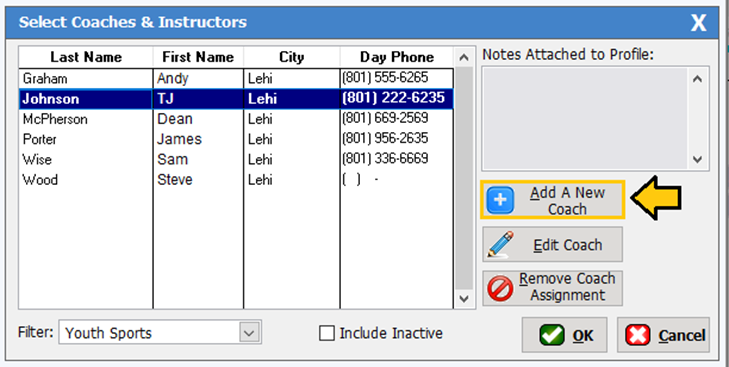
A
screen will populate called add/edit coaches & Instructors. You have three
different option to add a new coach. You can click on
the [Add from Users] or [Add from Members] button if the coach is
already in the system. (See screen shots below)
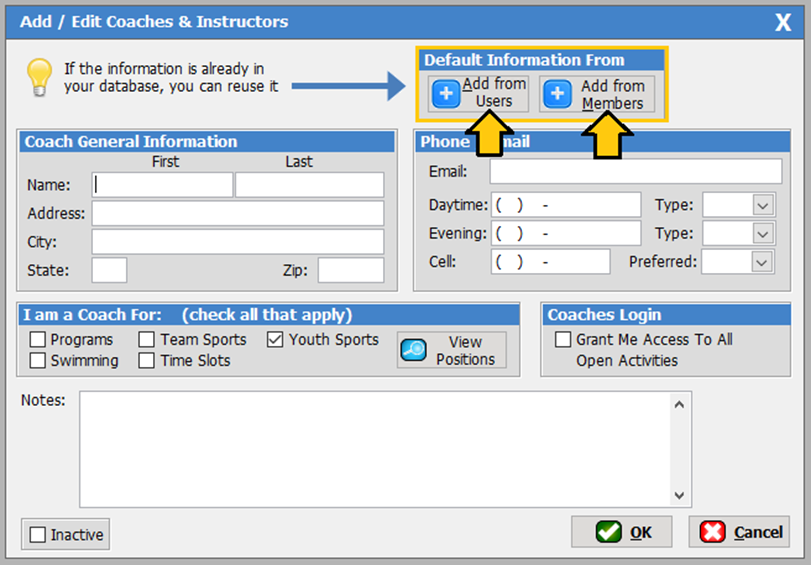 �
�
You can manually enter in the coach�s information. You
will need to make sure you select what type of coach they are and grant them
access to the Coach Login. Then click the [OK] option.
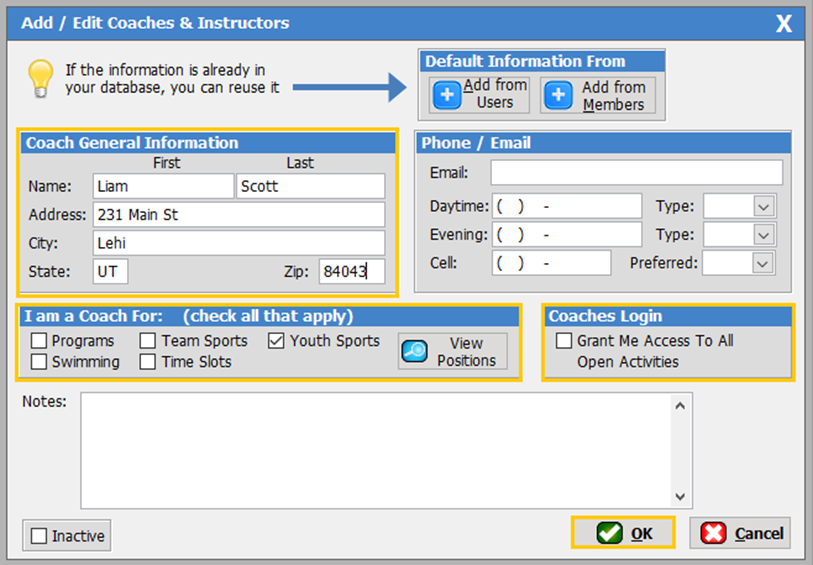
If you see the coach in the list but you need to edit
information about the coach you can by simply clicking on the [Edit Coach] button.
In our example below you will see that Liam Scott�s phone number is missing. By
clicking on the edit button, you can go into the coach�s information and add
the phone number as seen below.
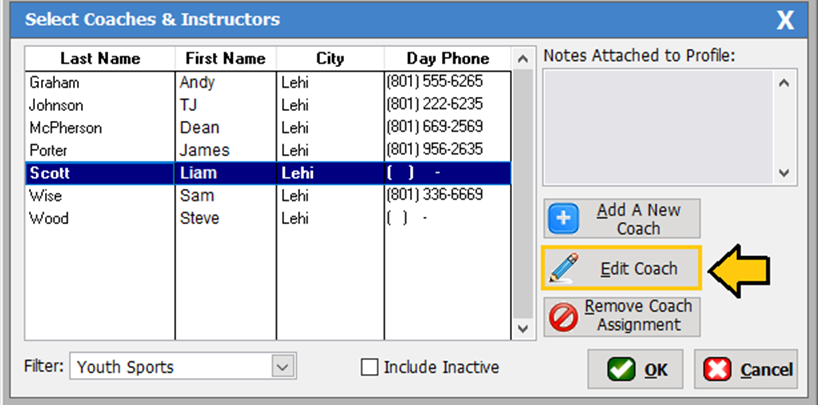 �
�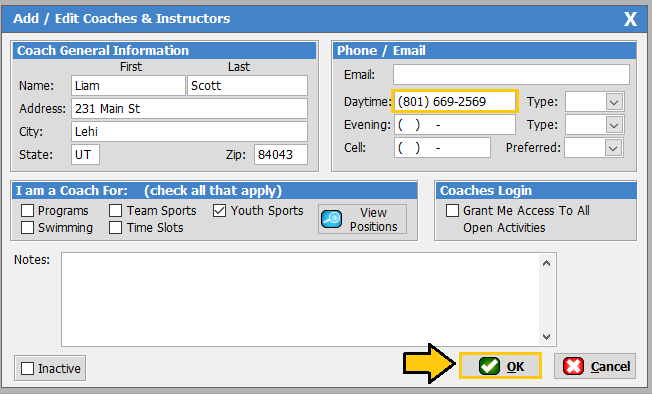
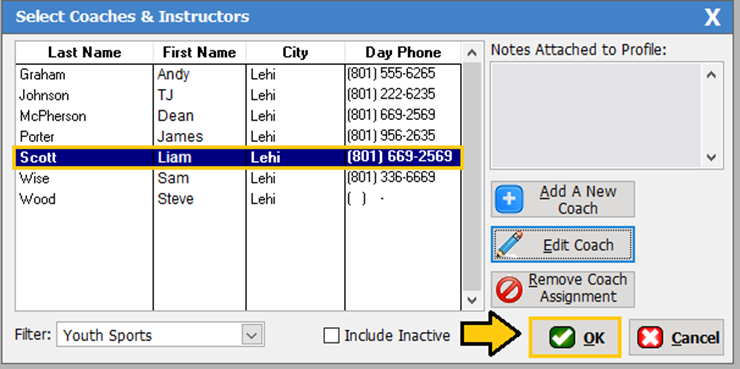
To remove a coach from being assigned, simply highlight
the coach you want to remove and click on the [Remove Coach Assignment]
button.
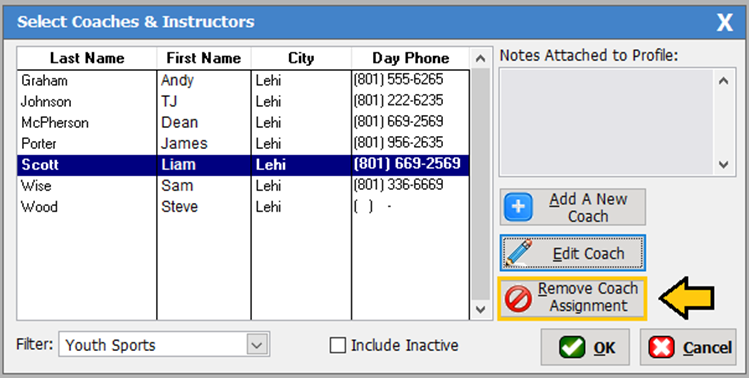
Adding Players
After the registration closes, you can click on the [Modify
Roster] button and add the players to the teams you created. If
you allowed teams from last year then the only patrons that will appear will be
those that did not select a preexisting team, and need to be assigned to one.
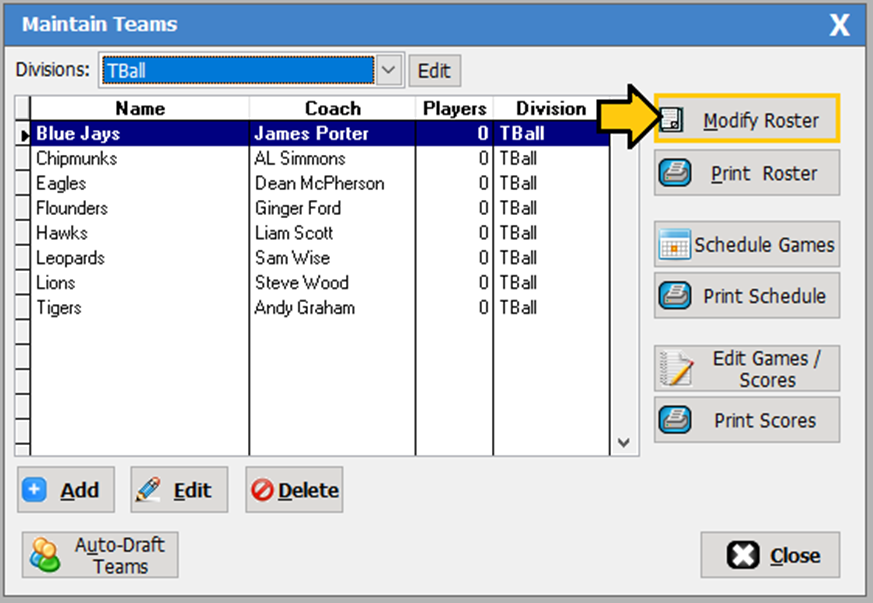
The �Build Team Roster� screen will populate
showing all of the registered players that need to be assigned a team. As shown
below. In the optional player info to display field you can add what you would
like to see about each child (E.g., Age, Shirt size).
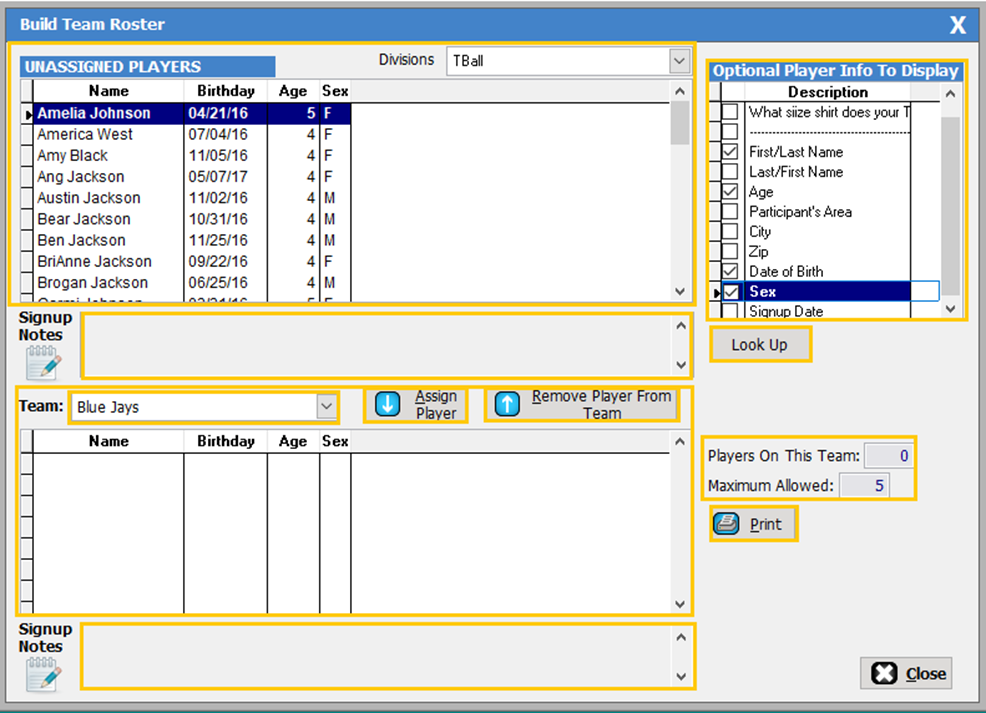
Select the team name from the drop down list, then highlight
each player and click on the [Assign Player] button, as shown in the
screen shown below. If you selected the wrong player, highlight the players name
then click on the [Remove Player From Team] button
to put them back into the pool of names.
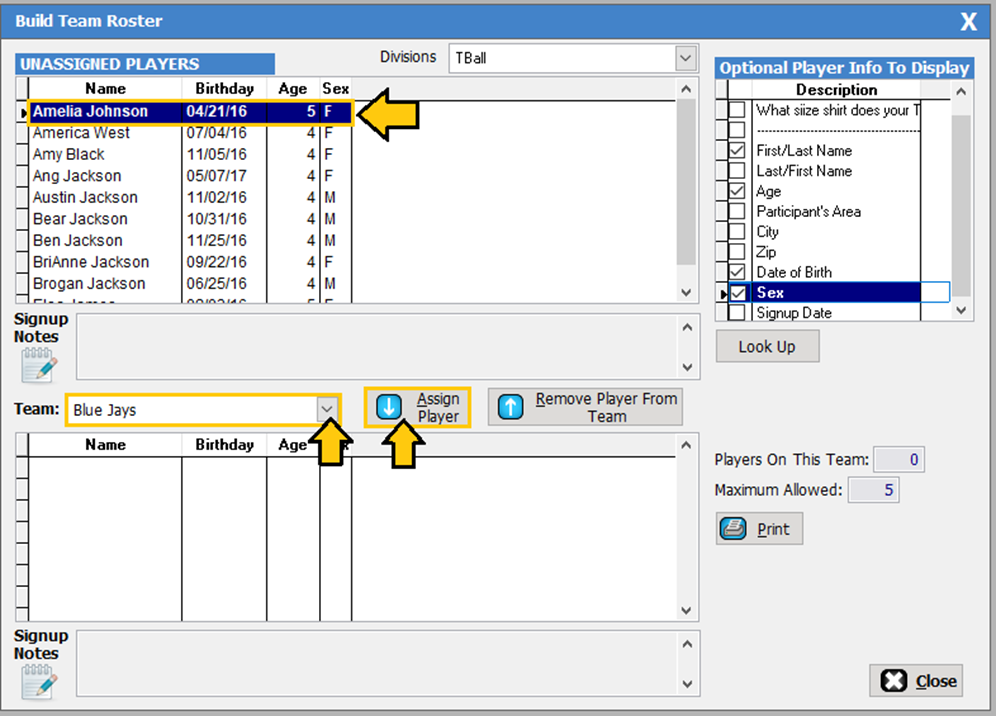
Once you have finished assigning all of
the players click on the [Close] button.
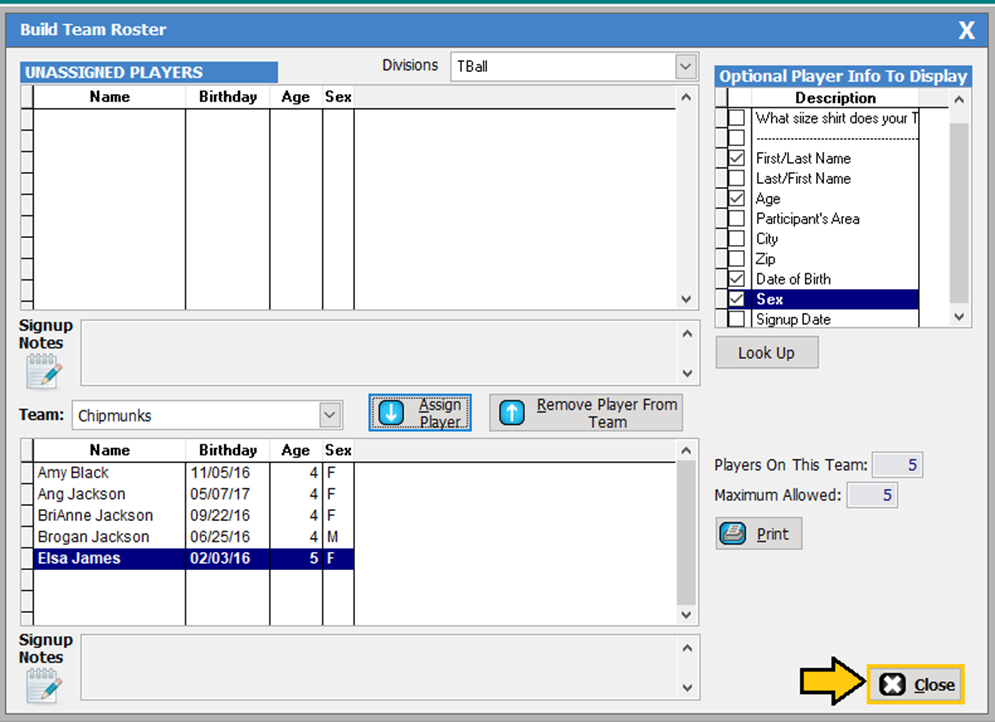
Creating
Game Schedules
�You will need to complete all 4 steps in this section in
order to create your league schedule.
� Define Scheduling Parameters
� Reserve Game Date/ Times/ Fields
� Create League Play Schedule
� View/ Print Proposed Schedule
***Note***
Once you start the schedule steps you cannot exit the program and return at a
later time. If you exit the software prior to finishing the 4th step
you will have to start over. Also, if you have not created your parks in the
reservation section of Sportsman you will need to do that prior to creating the
game schedule.
Start by
clicking on the [Schedule Games] Button. The League Scheduling box will
populate with the 4 steps that need to be completed.
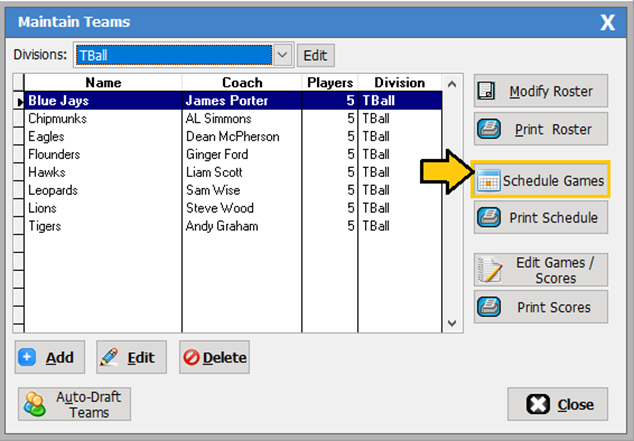 �
�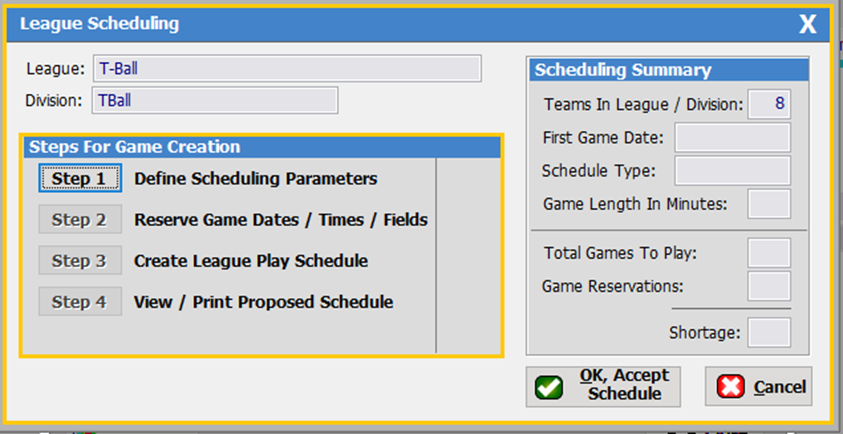
Click the [Step
1] button.
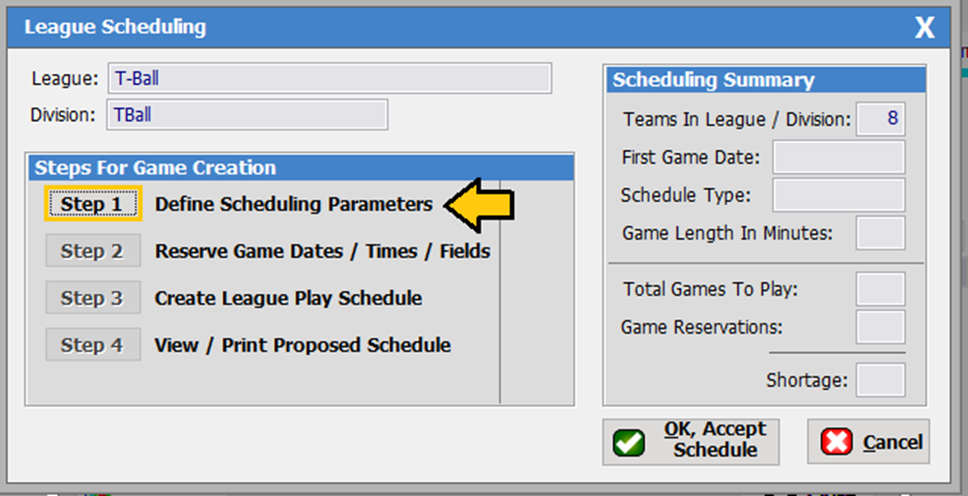
Defining Scheduling Parameters- In
this step you will define if the games will be a Round Robin or Regular
Play. Below you will see an example for both types of play. Once you have
defined the type of play click the [OK] button. Round Robin allows for
multiple games to be scheduled for each day (E.g., teams A, B and C will all
play each other for each game day) While Regular play is one game per game day.
(E.g., A and B will play game day then B and C will play the next.)
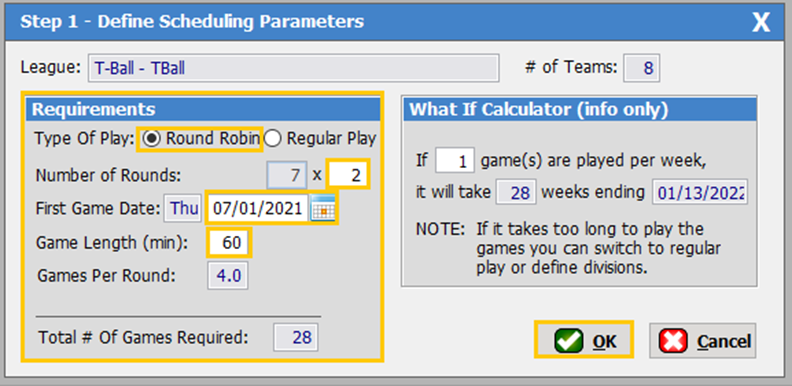 ��
��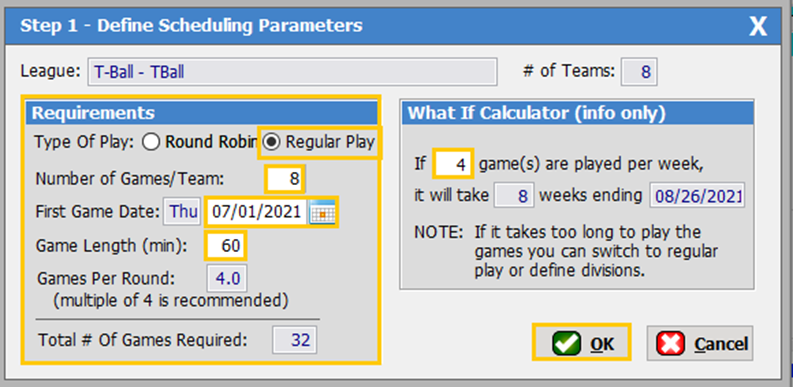
Click the [Step 2] Button
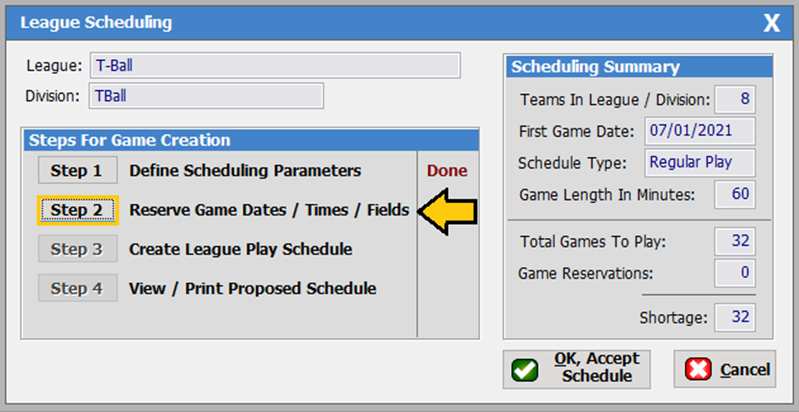
Reserve Game Dates/Times/Fields- In
this step you will need to add the specific days and parks that will be used
for this sporting event. You can add days one by one or by multiple days. Since
our example has 5 games that need to be scheduled, we are going to click on [Add
Multiple Days] button.
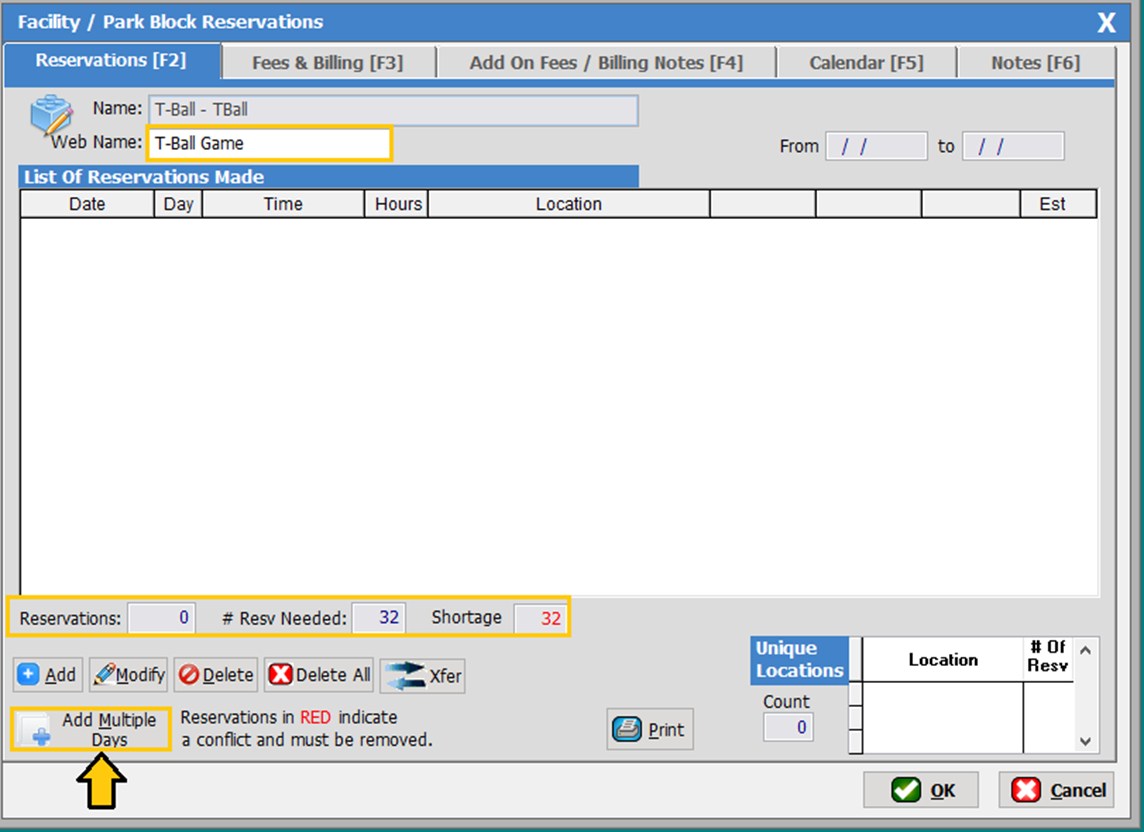
The [add a reservation] box will populate. You
will need to select the field that will be used for the games. If you have
multiple fields, you can add them after you have finished reserving the main
field.
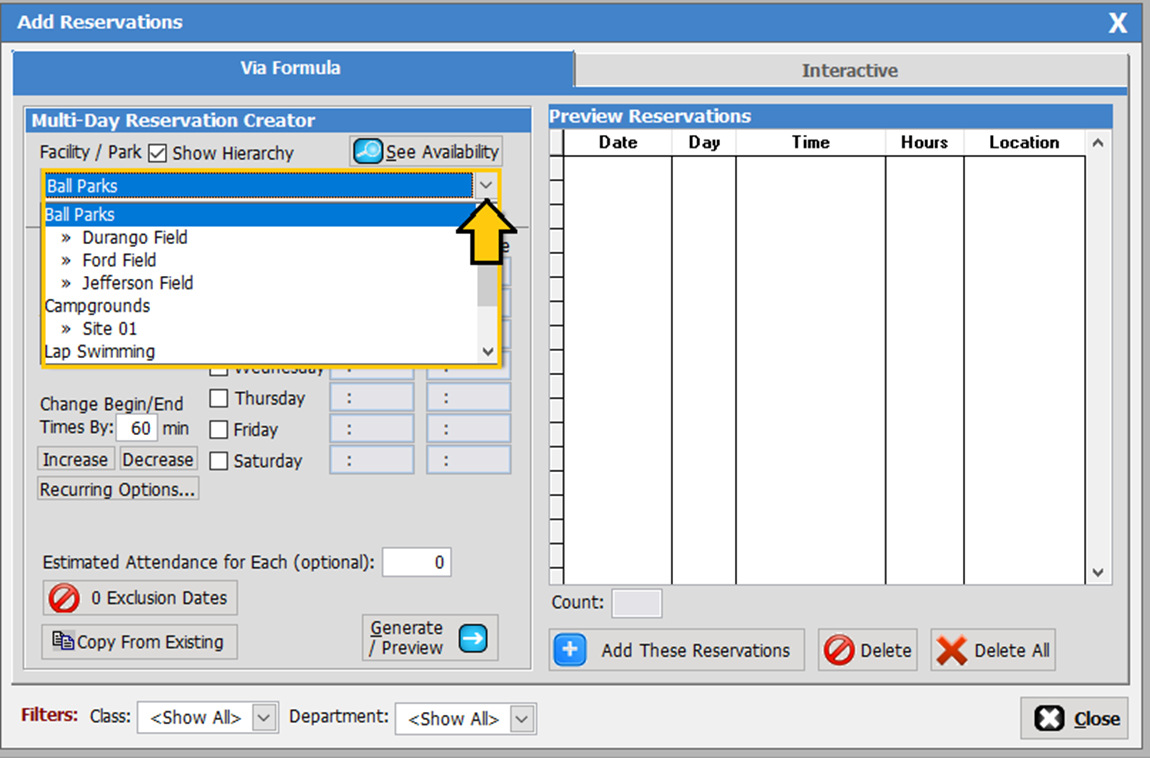
Once the field is defined you need to select the dates,
days and times of the games. While the dates do auto populate from the program
dates you put in at the beginning you may have different game dates then what
is populating so make sure it starts and ends on the correct dates.
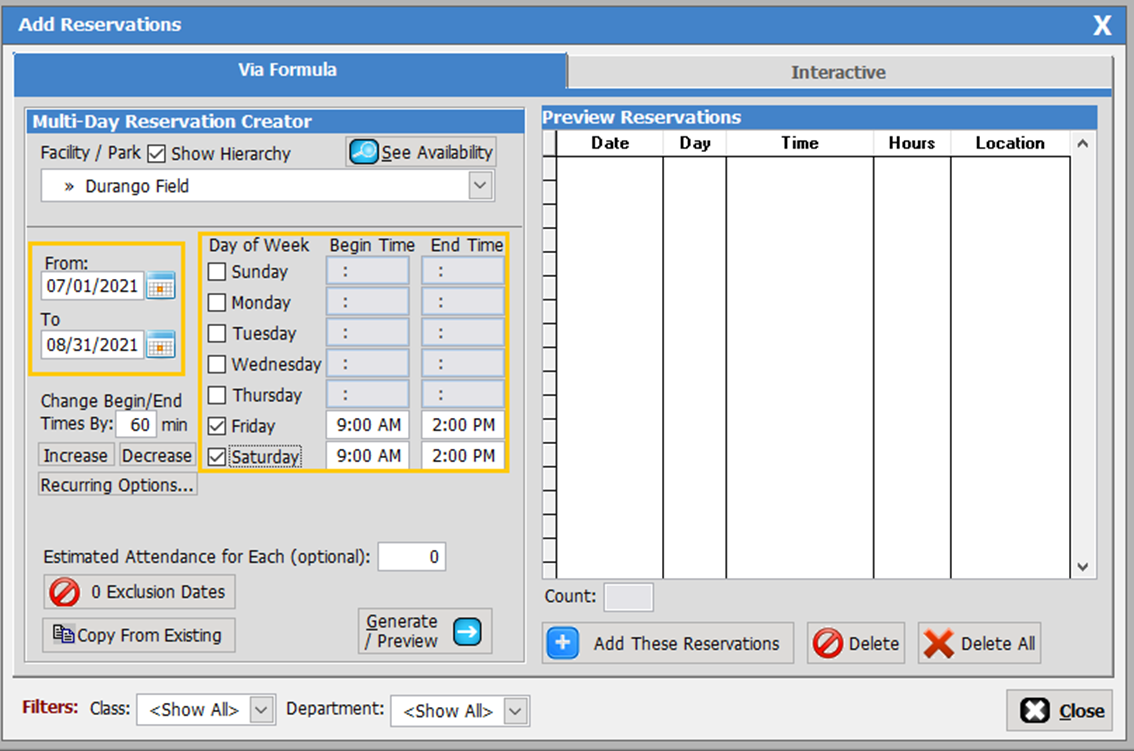
After you have selected the days and times, click the [Generate/Preview]
button. This will load all of the days and times to the preview reservation
section. If the preview looks good, click on the [Add These
reservations] button.
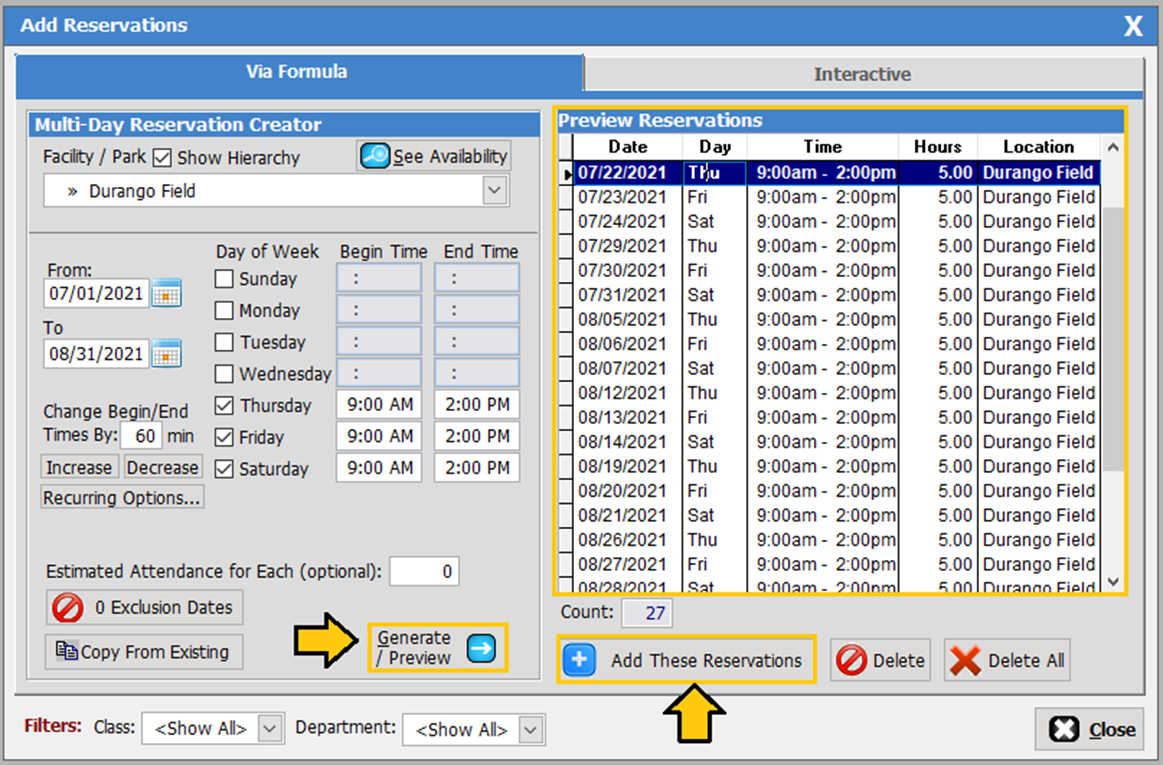
Then, click the [Close] button as shown below
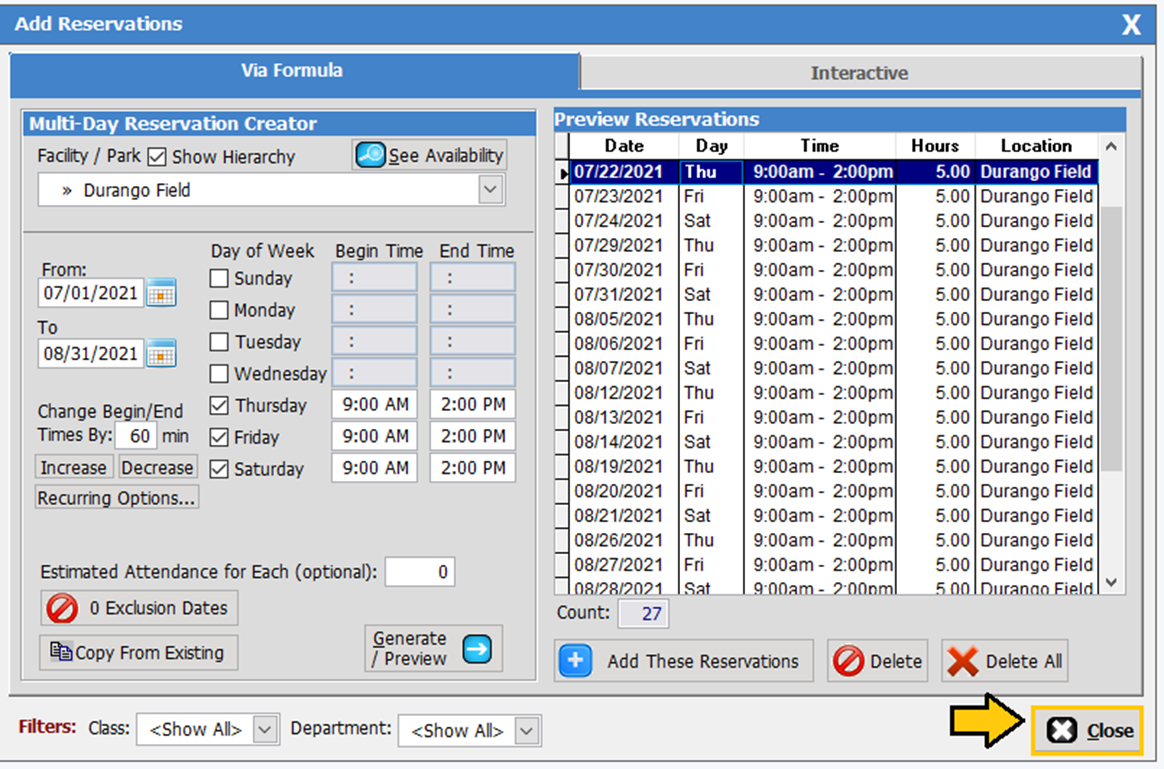
If you need to change the field you originally selected,
double click on the scheduled field you wish to change as shown below.
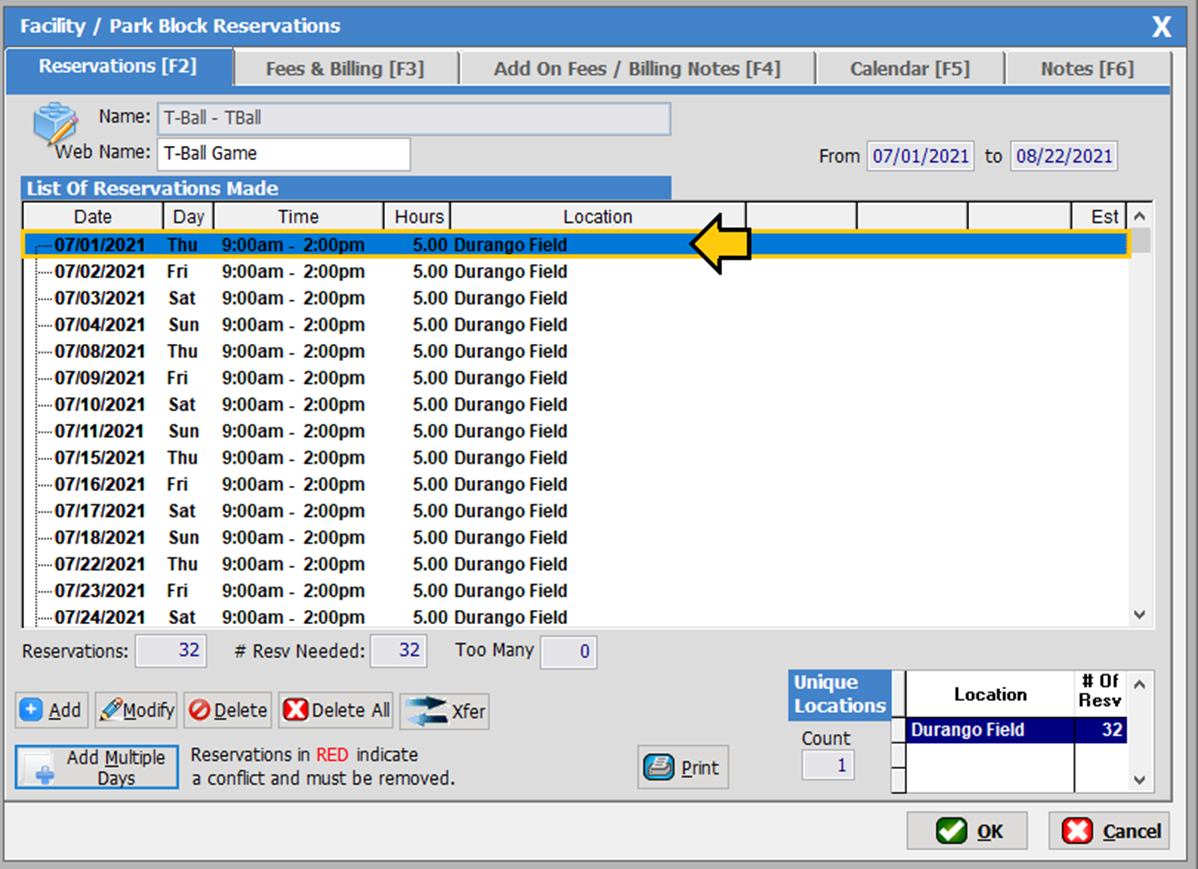
The �add/edit� individual block reservation item
box will populate. Then click on the down arrow and select the correct field as
shown below.
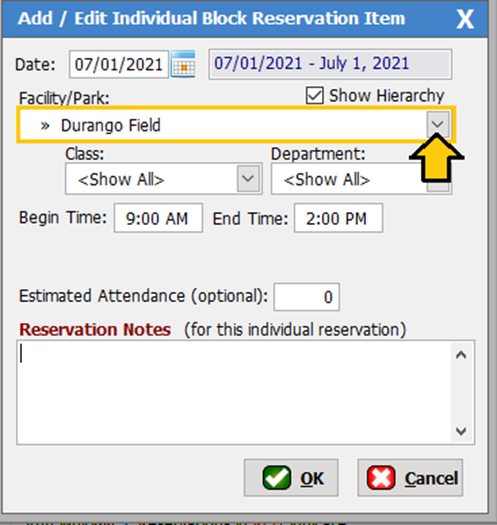 �
�
�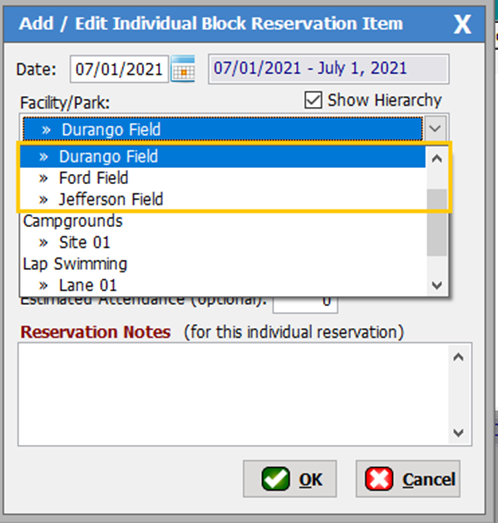 �
�
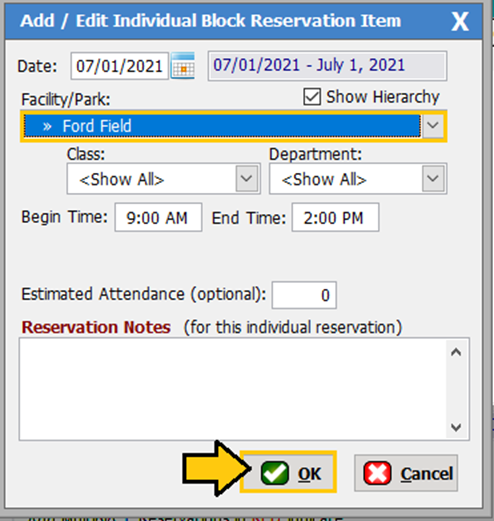
Once you have finished adding the reservations, you will
see the highlighted fields populate as shown below. Then click the [Ok] button.
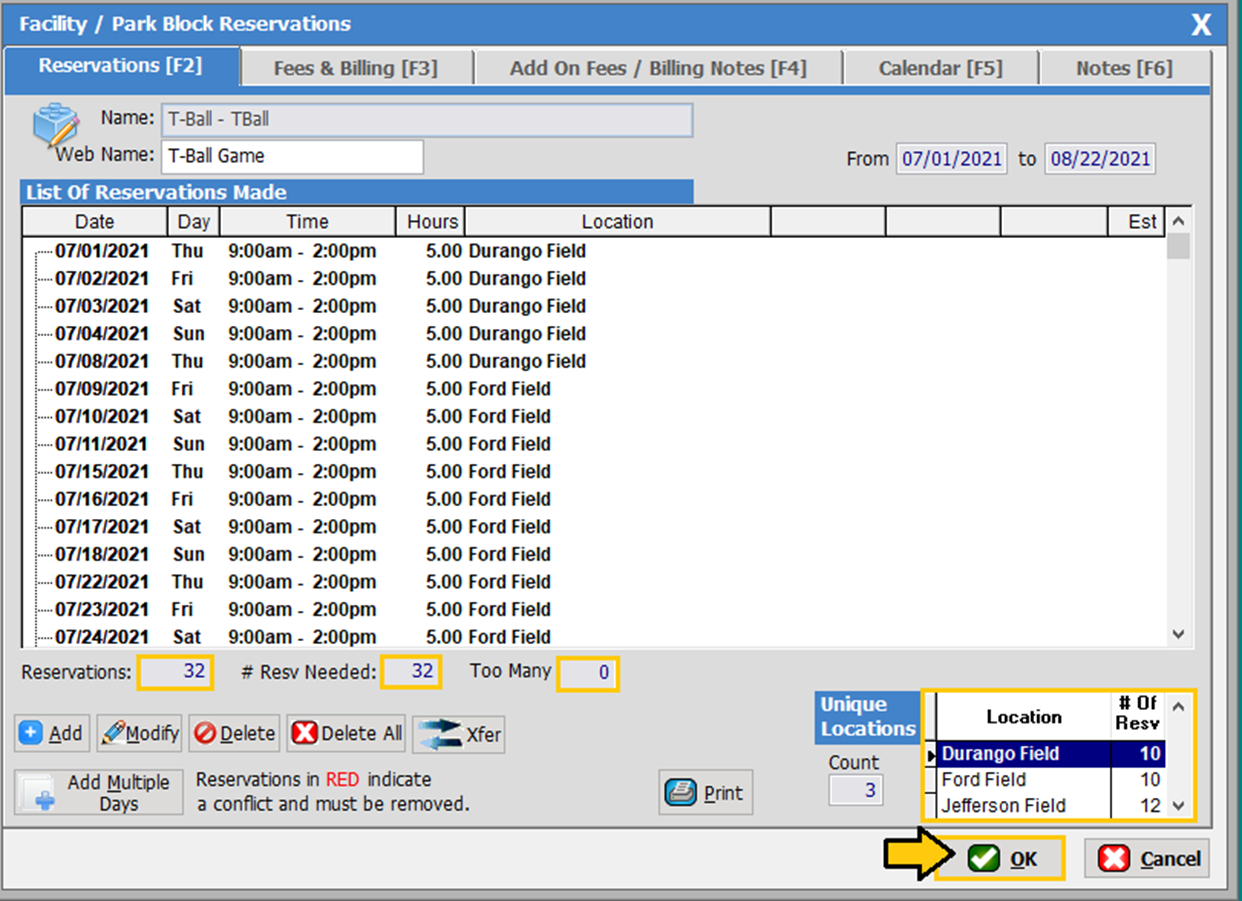
Click on the [Step 3] button to create the league
play schedule.
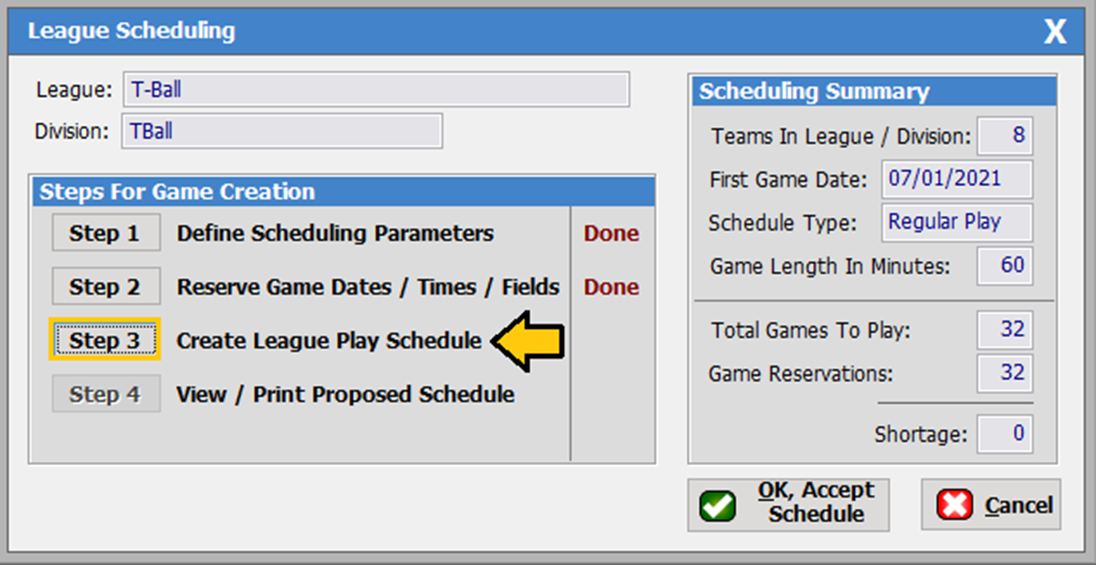
Click on the [Step 4] button.
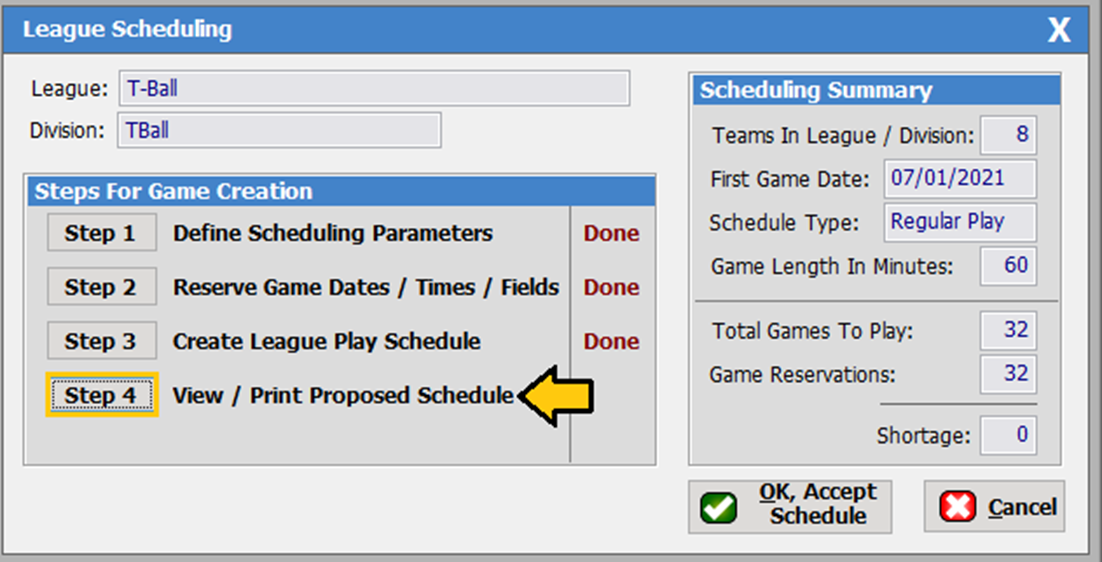
View/Print proposed Schedule
�In
this step you can view or print the schedule you created. If
you do not want to review it or print it yet then click the [Close]
button.
Select the schedule option and click on the [Report]
button.�� ������������������� ����
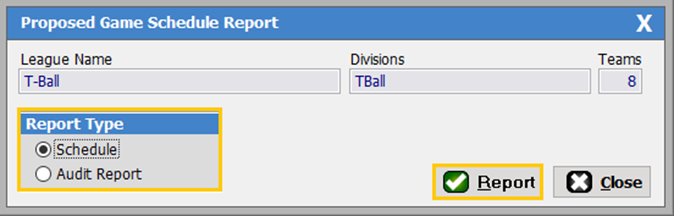 �
�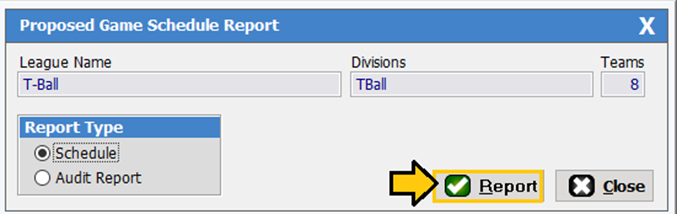
If you do not want to print the schedule, simply click
the [Close] button.
Here you can review the schedule and print out the
proposed Schedule. (See the screen shot below for an example)
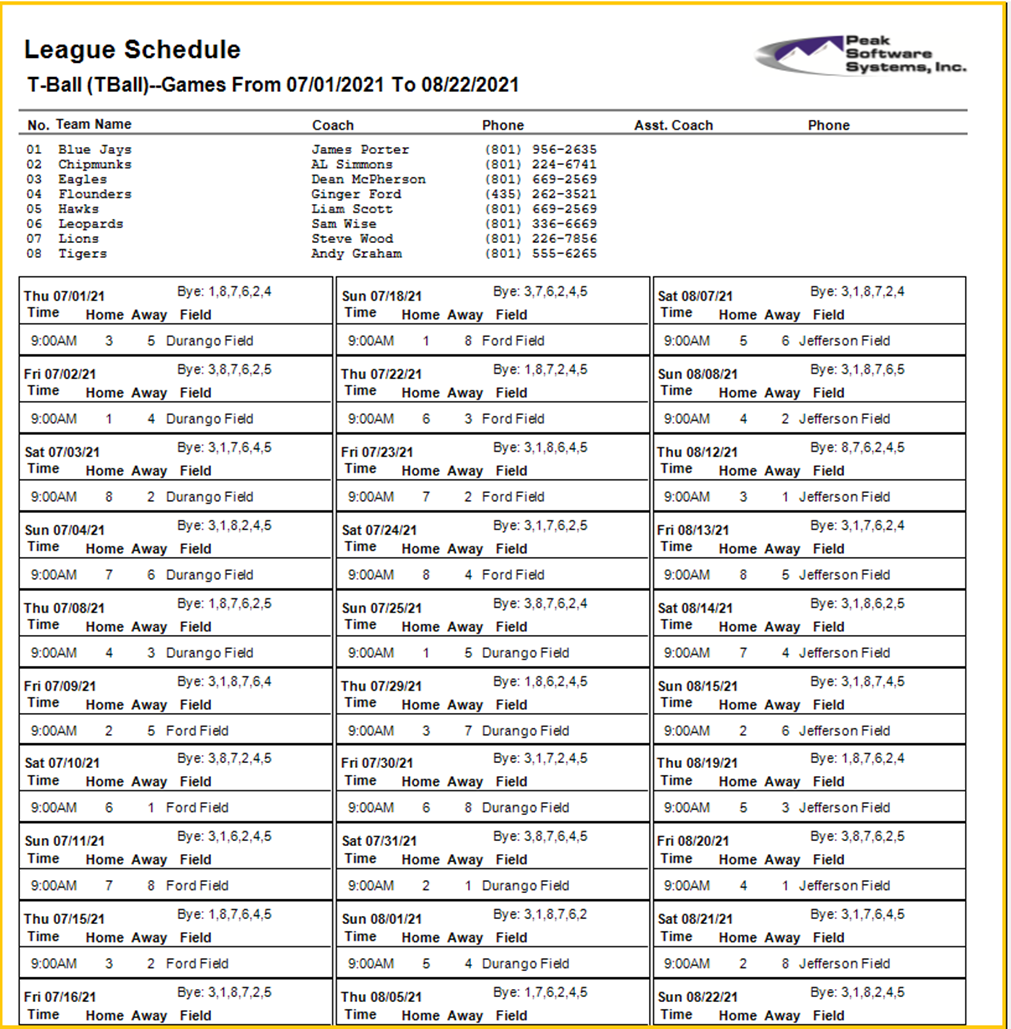
Once you have finished all 4 steps click the [OK,
Accept Schedule] button to process the schedule.
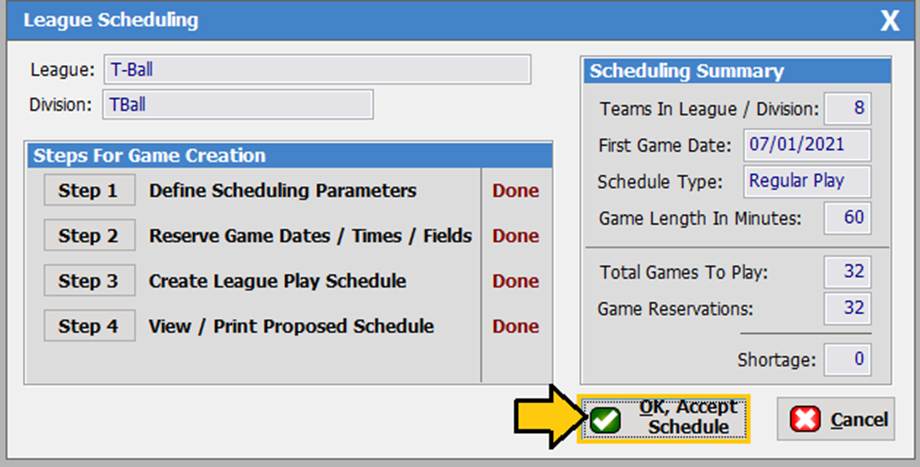
Edit Games/ Scores
In this section you can edit games, add game scores and
print reports. To start click on the [Edit Games/Scores]
button.
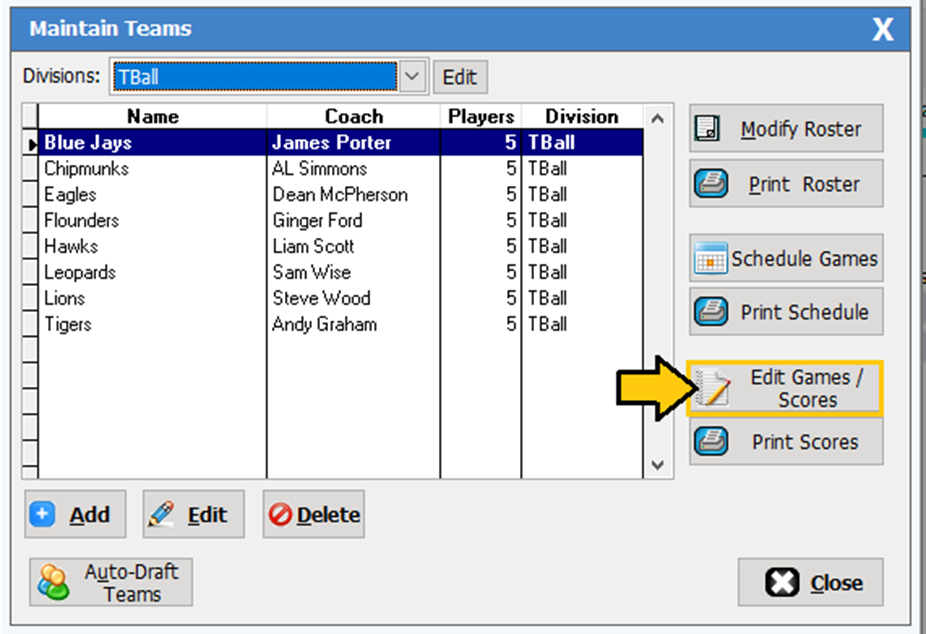
There are
two areas to note in this pop-up window the edit games and games statistics.
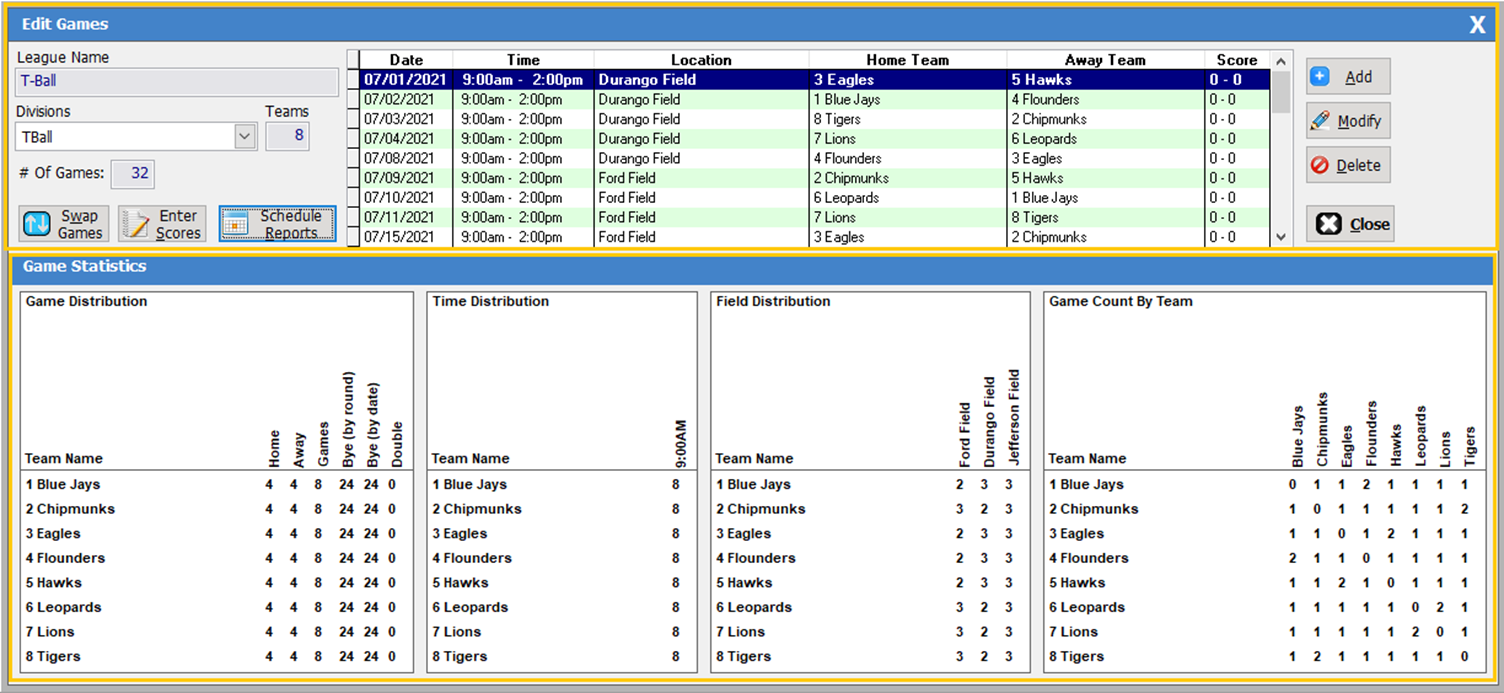
Editing
Games
In the edit
games area, you can do the following.
� Swap games
� Enter scores
� Schedule reports
� Edit Schedule

Swap
Games
To swap
games click on the [Swap Game] button.

Select the
games you need to swap out and click the [Ok, Swap Games] button.
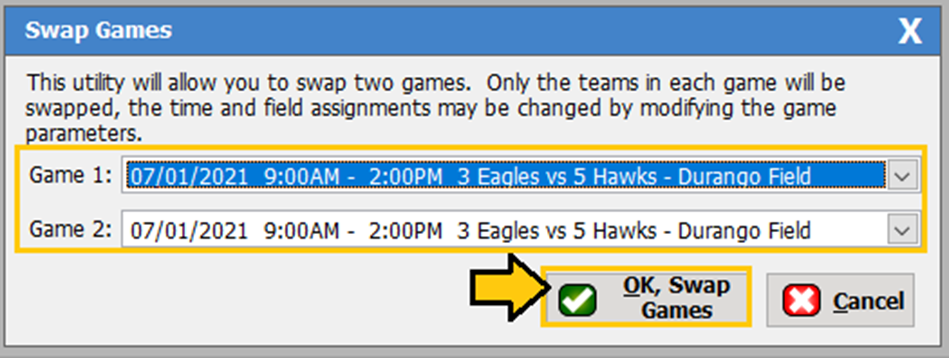
Entering
Game Scores
To enter the game scores, Highlight the
game and click on the [Enter Scores] button.

A box will populate as shown below. Add in the scores and
mark it as played, then click the [Ok] Button.
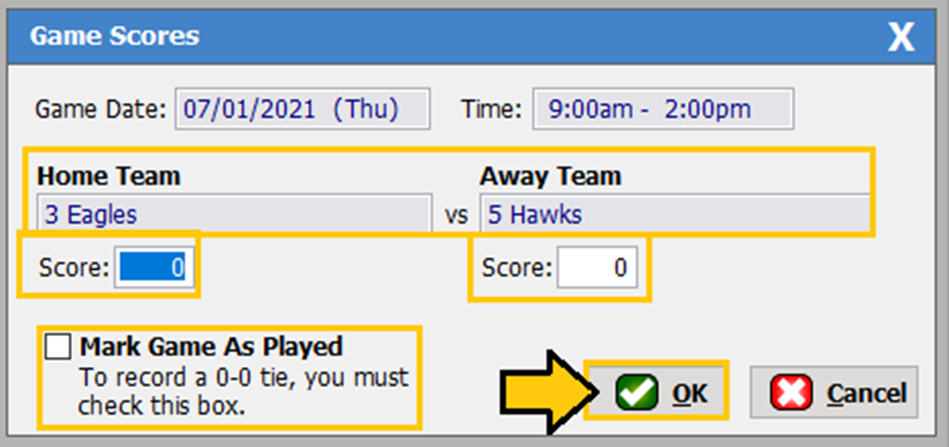
Schedule Reports
Schedule reports will allow you to pull reports for all
teams or individual teams. To run a report, click on the [Schedule Reports]
button.

The game schedule report box will populate. You can
choose to run just the schedule report or an Audit report. Below is an example
of the audit report. If you want the schedule and game scores to populate
online, then click on the [Post Schedule to Activityreg.com] Button to
upload the schedule.
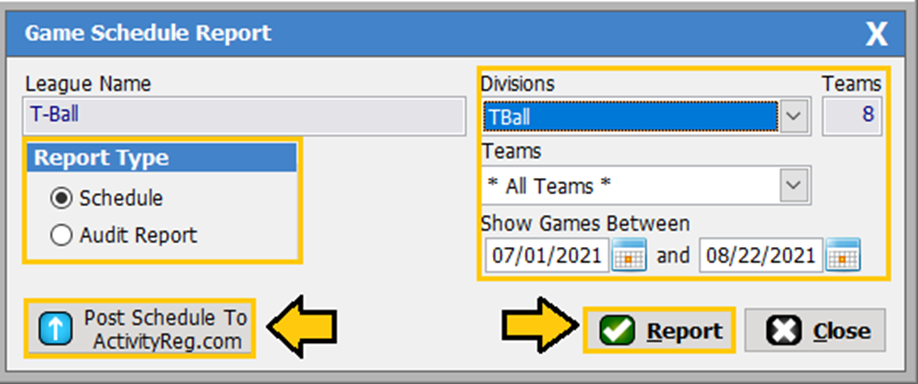
Audit Report Example
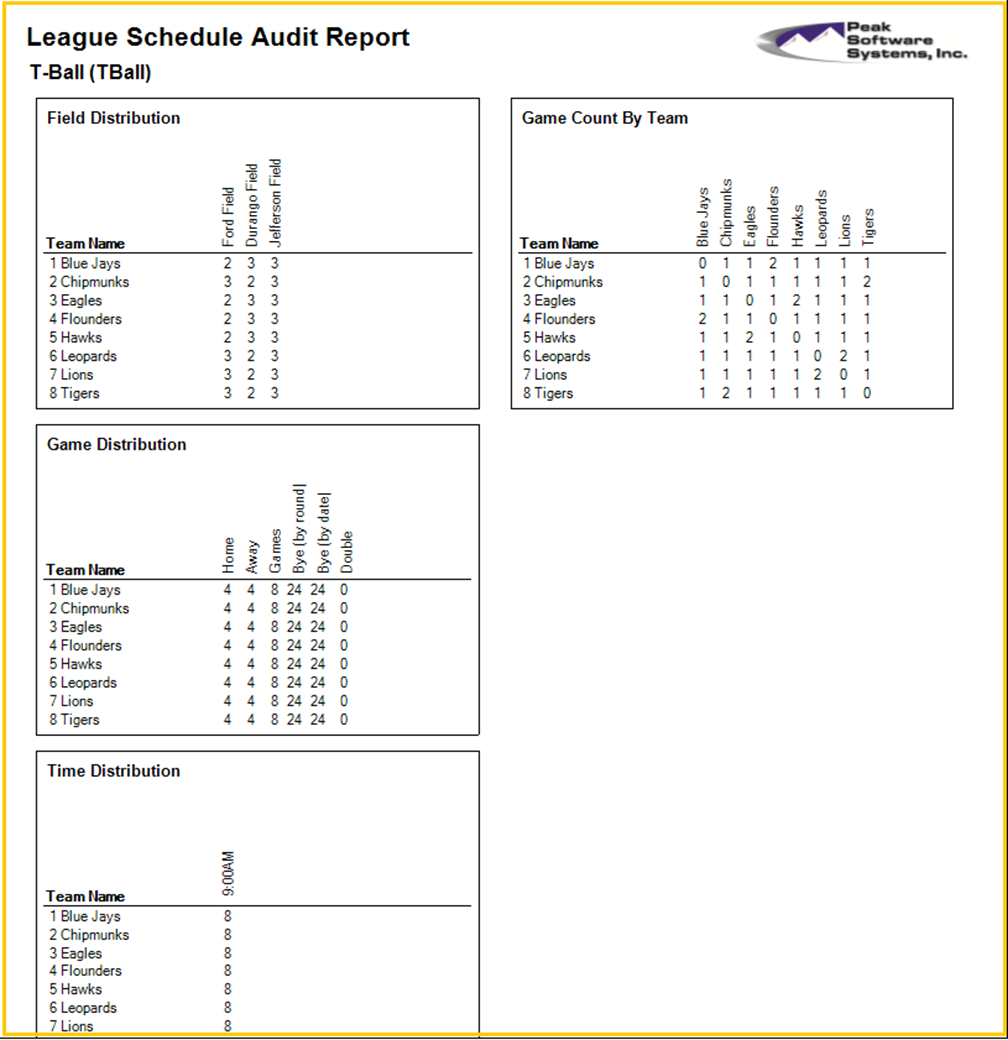
Editing Schedule
You can edit the schedule by using the tool buttons on
the right-hand side of the edit games section as seen below.

Games Statistics
The bottom half of the edit games section is the game
statistics. You can see the Game Distribution, Time Distribution, Field
Distribution, and Game Count by Teams.
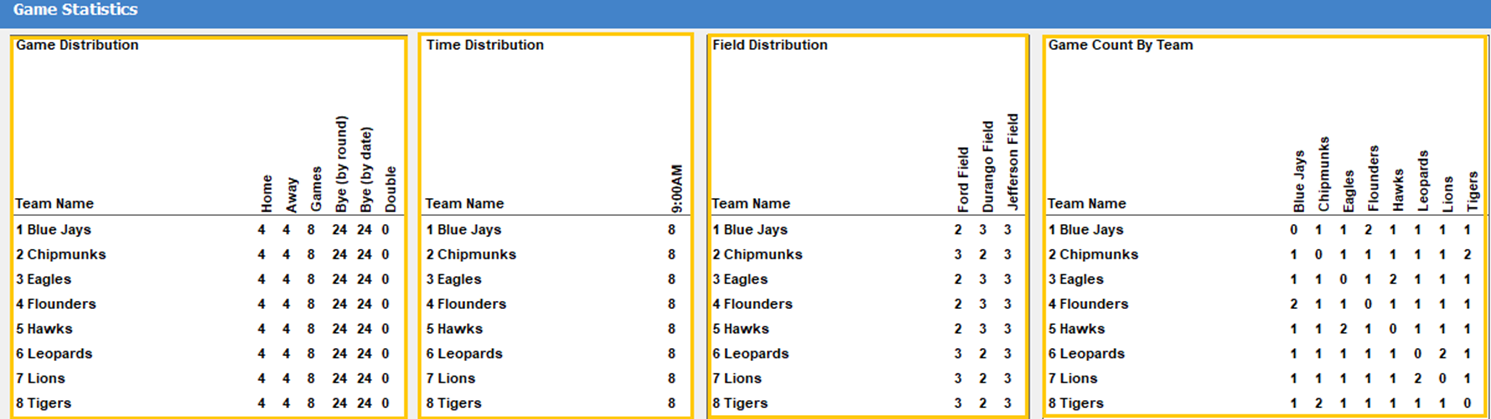
Activity-Reg View
After you have set up the schedule, your patrons will be
able to login to your ActivityReg site and see the
schedule, scores and information. They will click on the [Information]
tab on the menu bar, then click �Activity
Information�. (See screenshot below)
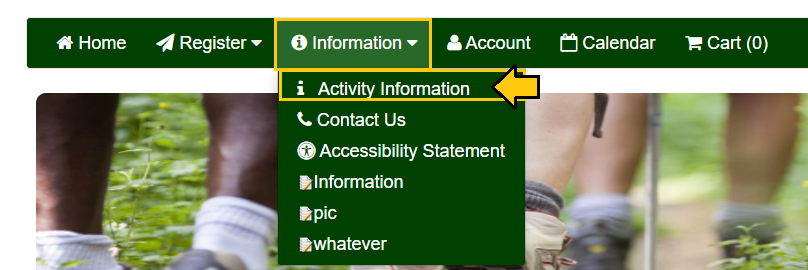 �
�
Now, click on the Youth Sports header
and locate the sport you just set up. The schedule, scores and information will
appear as shown below.
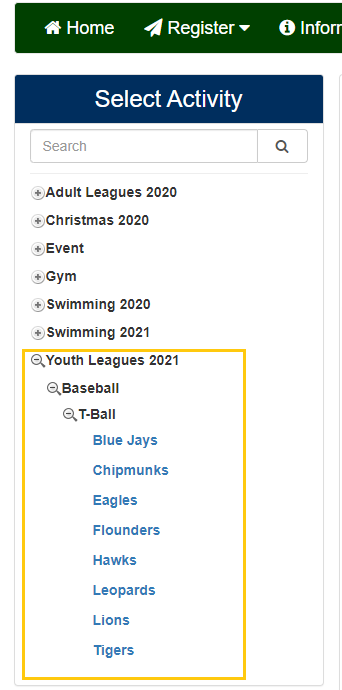 �
�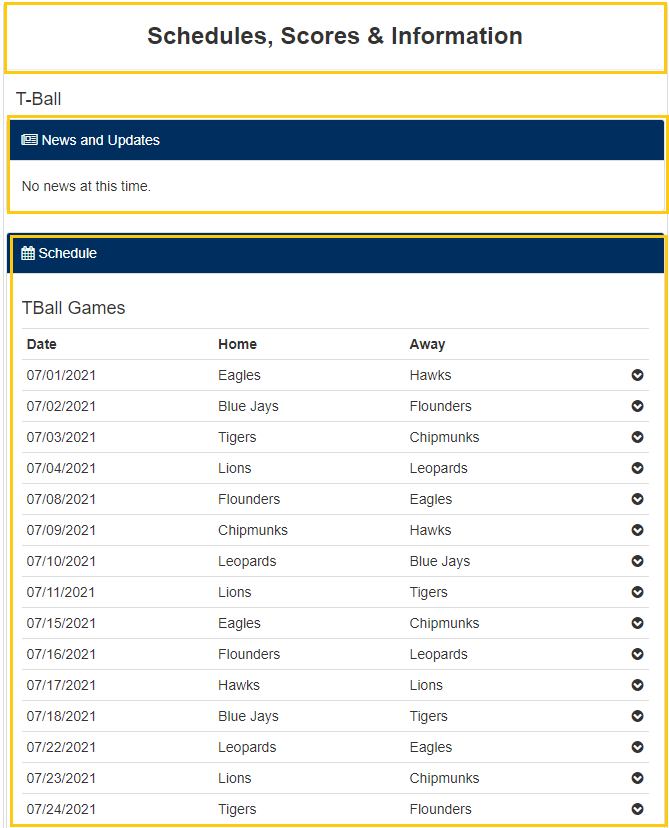 �
� 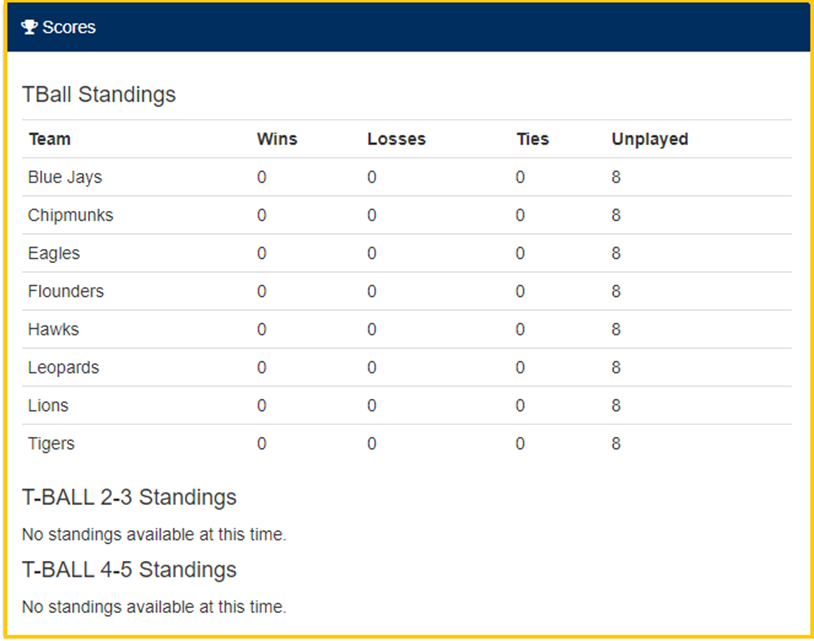 ��
��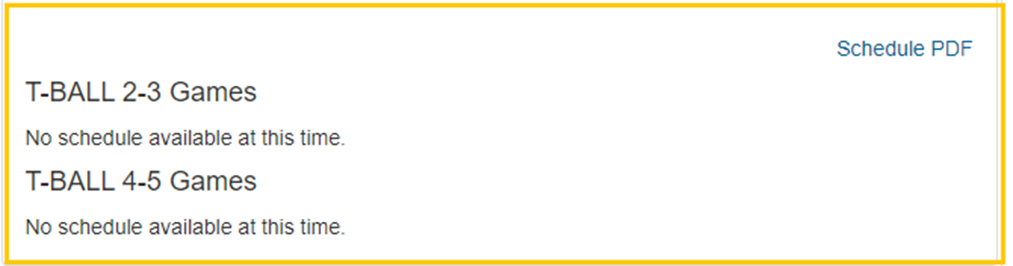
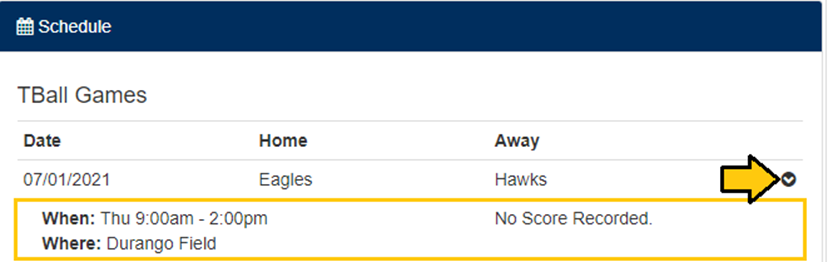 �
�
SM:DMA:B:June21